Unlocking the Mystery of iPhone Calendar and Gmail Synchronization: A Comprehensive Guide
Related Articles: Unlocking the Mystery of iPhone Calendar and Gmail Synchronization: A Comprehensive Guide
Introduction
With great pleasure, we will explore the intriguing topic related to Unlocking the Mystery of iPhone Calendar and Gmail Synchronization: A Comprehensive Guide. Let’s weave interesting information and offer fresh perspectives to the readers.
Table of Content
Unlocking the Mystery of iPhone Calendar and Gmail Synchronization: A Comprehensive Guide
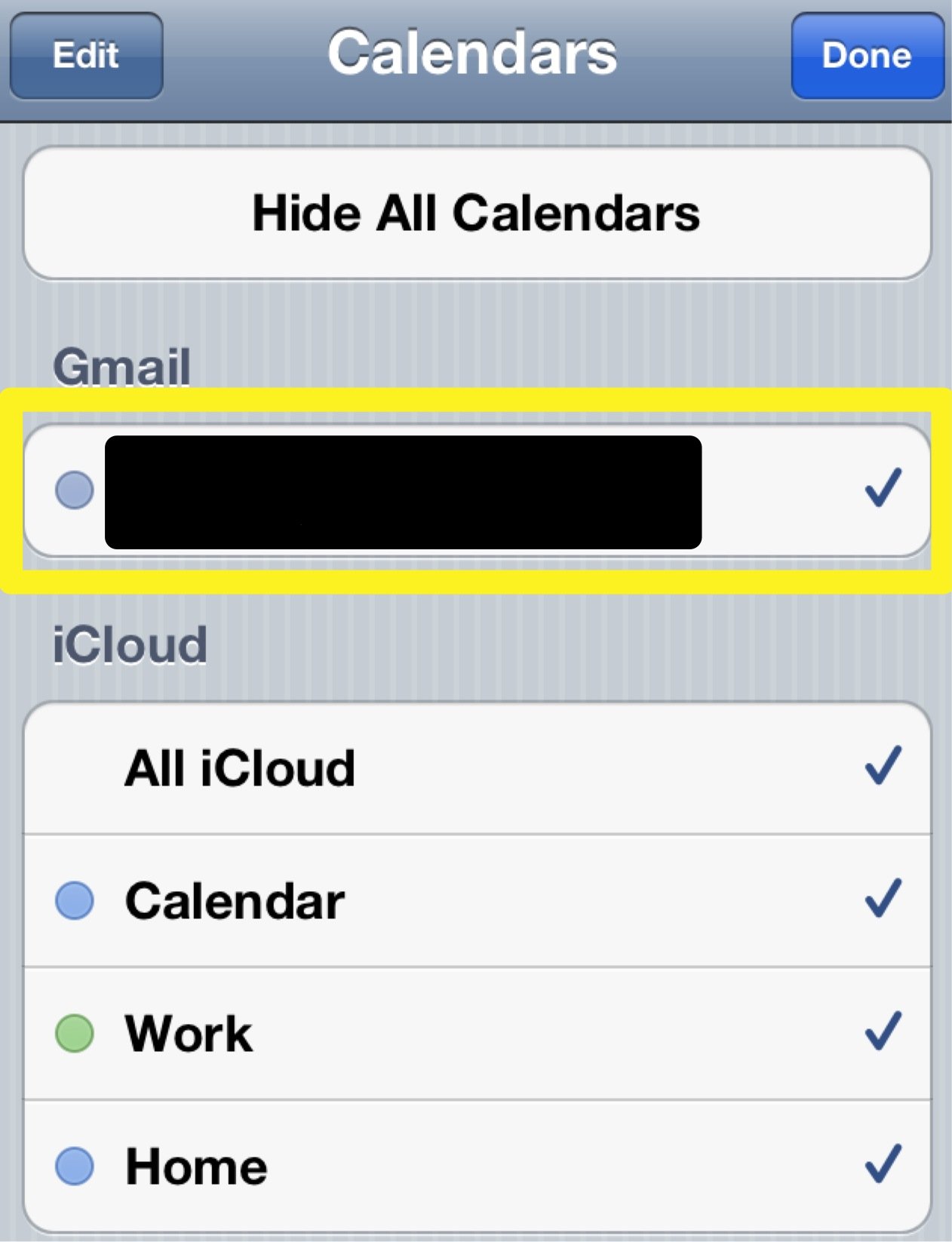
The seamless integration of calendars is a vital aspect of modern productivity. When your iPhone calendar fails to synchronize with your Gmail account, it can disrupt your schedule and workflow. This article delves into the common causes of this issue, offering clear explanations and practical solutions to restore your calendar harmony.
Understanding the Synchronization Process
Before diving into troubleshooting, it is crucial to understand how iPhone Calendar and Gmail synchronization work. When you add a Google Calendar to your iPhone, the device establishes a connection with your Gmail account. This connection allows data to flow between your Google Calendar and your iPhone’s native calendar app, ensuring your events are reflected on both platforms.
Common Causes of Synchronization Issues
Several factors can hinder the smooth flow of data between your iPhone calendar and Gmail account:
- Network Connectivity: A weak or unstable internet connection can interrupt the synchronization process, leading to data discrepancies.
- Account Settings: Incorrect or incomplete account settings within your iPhone’s calendar app can prevent proper communication with your Gmail account.
- Calendar Permissions: Insufficient permissions granted to your iPhone calendar app within your Google account can restrict access to your Google Calendar data.
- Account Conflicts: If multiple Gmail accounts are linked to your iPhone, conflicting settings or permissions can disrupt synchronization.
- Software Updates: Outdated versions of iOS or the Gmail app can introduce bugs or compatibility issues that hinder synchronization.
- Device Restrictions: Certain iPhone settings, like "Do Not Disturb" mode, can temporarily disable calendar updates.
- Google Calendar Issues: Occasional server outages or technical glitches within Google Calendar can affect synchronization across all platforms.
Troubleshooting Steps: Restoring Calendar Harmony
Addressing the root cause of the synchronization issue is key to restoring your calendar’s functionality. Here’s a step-by-step guide to troubleshoot the problem:
1. Verify Network Connectivity:
- Ensure your iPhone is connected to a stable Wi-Fi network or has a strong cellular data connection.
- Temporarily disable any VPN or proxy settings that might be interfering with internet access.
2. Check Account Settings:
- Open the Settings app on your iPhone and navigate to Passwords & Accounts.
- Ensure your Gmail account is listed and the Calendar option is toggled on.
- Verify that the correct Gmail account is selected for your iPhone calendar.
3. Grant Calendar Permissions:
- Access your Google Account settings on a web browser.
- Navigate to Security and then App Passwords.
- Create a new app password specifically for your iPhone’s calendar app.
- Enter this password within the calendar settings on your iPhone when prompted.
4. Address Account Conflicts:
- If you have multiple Gmail accounts linked to your iPhone, ensure only the desired account is selected for calendar synchronization.
- Check the settings for each Gmail account to ensure they do not have conflicting calendar permissions.
5. Update Software:
- Ensure your iPhone is running the latest iOS version.
- Update the Gmail app to the most recent version available in the App Store.
6. Review Device Restrictions:
- Temporarily disable "Do Not Disturb" mode to ensure calendar updates are not being blocked.
- Check other iPhone settings, such as "Low Power Mode," which might limit background app activity, including calendar synchronization.
7. Monitor Google Calendar Status:
- Visit the Google Calendar help page or the Google Apps Status Dashboard to check for any reported outages or technical issues that might affect synchronization.
8. Reset Calendar Data (Last Resort):
- This option should be used as a last resort, as it will erase all calendar data on your iPhone.
- Open the Settings app and navigate to Calendar.
- Tap on Delete All Accounts and then confirm your decision.
- Once the data is deleted, re-add your Gmail account to the calendar app and allow it to synchronize.
Frequently Asked Questions (FAQs)
Q: Why does my iPhone calendar show events from my Gmail account, but not all of them?
A: This could be due to incomplete synchronization, a limited number of events displayed, or a filter applied to your Google Calendar. Ensure your iPhone is connected to the internet, check your Google Calendar settings for filters or event limits, and allow sufficient time for complete synchronization.
Q: I’ve added my Gmail account to my iPhone calendar, but it’s still not syncing. What should I do?
A: Double-check the account settings, permissions, and network connectivity. If the issue persists, try restarting both your iPhone and your router. If necessary, consider deleting and re-adding your Gmail account to the calendar app.
Q: Can I sync my iPhone calendar with multiple Gmail accounts?
A: Yes, you can add multiple Gmail accounts to your iPhone calendar app. However, ensure each account has the appropriate permissions and settings to avoid conflicts or synchronization issues.
Q: What if I’m using a third-party calendar app instead of the native iPhone calendar?
A: Most third-party calendar apps offer integration with Gmail accounts. Follow the specific instructions provided by the app to connect your Google Calendar and ensure synchronization is enabled.
Tips for Smooth Calendar Synchronization
- Regularly check your network connection: Ensure a strong internet connection is maintained for optimal synchronization.
- Monitor your account settings: Periodically review your calendar settings on both your iPhone and Google Account to ensure they are up-to-date and accurate.
- Enable automatic updates: Ensure your iPhone and Gmail app are configured to automatically update to the latest versions.
- Minimize background restrictions: Avoid using settings like "Low Power Mode" or "Do Not Disturb" mode if you need consistent calendar updates.
- Use a dedicated calendar app: If you experience frequent synchronization issues, consider using a dedicated calendar app designed for seamless integration with Gmail.
Conclusion
Maintaining synchronization between your iPhone calendar and Gmail account is essential for staying organized and on top of your schedule. By understanding the synchronization process and troubleshooting common issues, you can restore calendar harmony and enjoy the benefits of a unified calendar experience. Remember to regularly review your settings, ensure a stable internet connection, and stay updated with the latest software versions for a smooth and reliable synchronization experience.
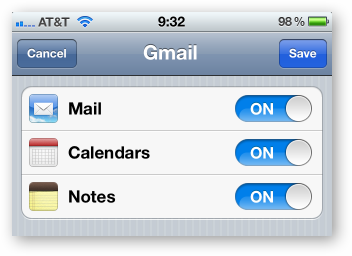
:max_bytes(150000):strip_icc()/001-sync-google-calendar-with-iphone-calendar-1172187-fc76a6381a204ebe8b88f5f3f9af4eb5.jpg)



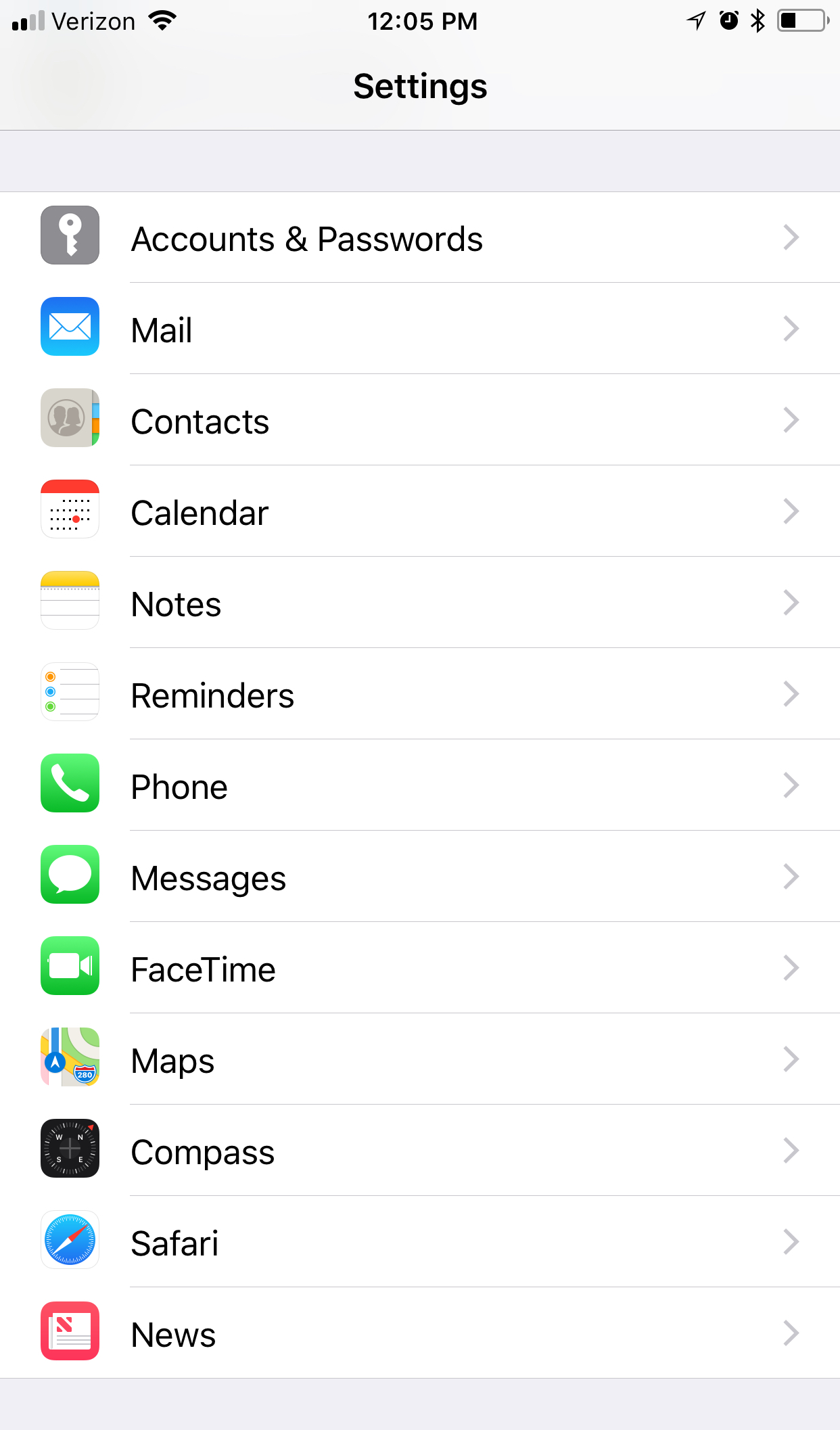
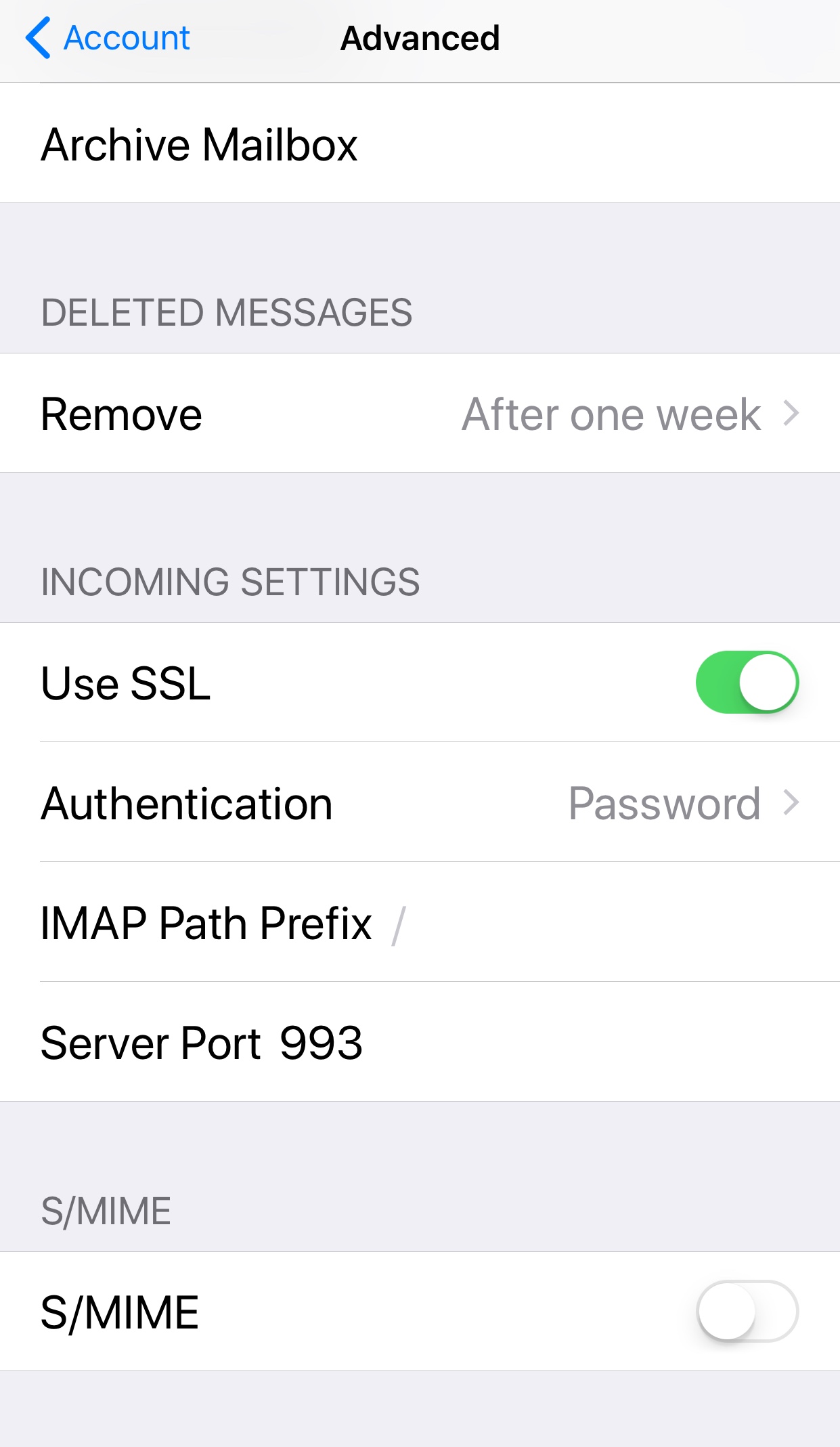
Closure
Thus, we hope this article has provided valuable insights into Unlocking the Mystery of iPhone Calendar and Gmail Synchronization: A Comprehensive Guide. We thank you for taking the time to read this article. See you in our next article!