Seamlessly Transfer Your Google Calendar Events: A Comprehensive Guide to Importing Between Gmail Accounts
Related Articles: Seamlessly Transfer Your Google Calendar Events: A Comprehensive Guide to Importing Between Gmail Accounts
Introduction
In this auspicious occasion, we are delighted to delve into the intriguing topic related to Seamlessly Transfer Your Google Calendar Events: A Comprehensive Guide to Importing Between Gmail Accounts. Let’s weave interesting information and offer fresh perspectives to the readers.
Table of Content
Seamlessly Transfer Your Google Calendar Events: A Comprehensive Guide to Importing Between Gmail Accounts
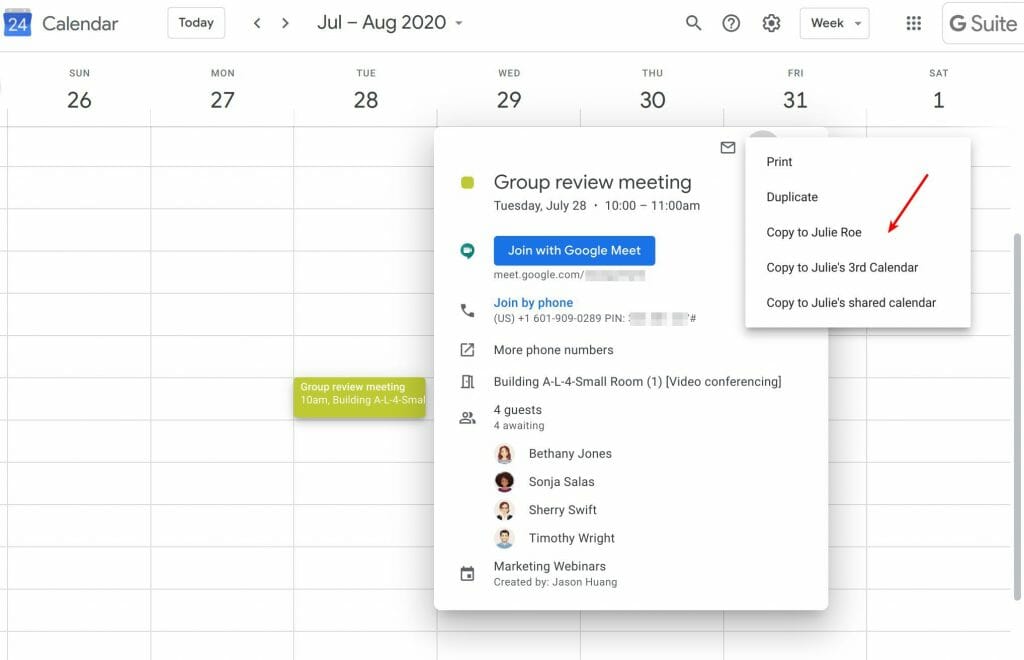
In today’s digital landscape, calendars are indispensable tools for managing personal and professional commitments. Google Calendar, with its intuitive interface and seamless integration with other Google services, has become a popular choice for individuals and businesses alike. However, situations arise where the need to transfer calendar events from one Gmail account to another becomes essential. Whether transitioning to a new account, sharing schedules with colleagues, or simply consolidating calendars, importing Google Calendar events offers a straightforward solution. This guide provides a comprehensive understanding of the process, highlighting its benefits and addressing common queries.
Understanding the Importance of Calendar Import
The ability to import Google Calendar events between accounts holds significant value across various scenarios:
- Account Consolidation: When switching to a new Gmail account, importing existing calendar entries ensures continuity and prevents the loss of important events. This facilitates a smooth transition, eliminating the need to manually recreate appointments, meetings, and deadlines.
- Collaboration and Sharing: Importing calendar events enables effortless sharing of schedules with colleagues, family members, or anyone requiring access to specific events. This fosters collaboration and promotes efficient communication, particularly within teams or for shared projects.
- Data Backup and Security: Importing calendar events to a secondary account serves as a valuable backup mechanism. In case of account issues or data loss on the primary account, the imported calendar events provide a secure and readily accessible backup.
- Account Management: Importing events allows for streamlined management of multiple calendars. Instead of juggling separate accounts, users can consolidate events into a single, unified calendar for a more organized and efficient experience.
Methods for Importing Google Calendar Events
Google offers multiple methods for importing calendar events between accounts, catering to various needs and levels of technical expertise. The most commonly used methods are:
1. Google Calendar Interface:
- Direct Import: The Google Calendar interface itself provides an option to import calendar events directly from a file. Users can export their calendar from the source account as an .ics file and then import it into the destination account. This method offers a simple and intuitive way to transfer calendar entries.
- Subscription: Google Calendar allows subscribing to other calendars, including those hosted on Google Calendar. This method is particularly useful for accessing shared calendars or public calendars without needing to import the entire calendar.
2. Google Takeout:
- Data Export: Google Takeout allows users to export their Google data, including calendar events, in various formats. This method provides a comprehensive backup of all calendar entries, which can then be imported into the destination account.
- File Transfer: Once exported, the data can be transferred to the destination account using the Google Calendar interface’s import feature. This method offers flexibility and enables offline access to the calendar data.
3. Third-Party Tools:
- Calendar Sync Tools: Numerous third-party tools and applications specialize in syncing calendars between different accounts and platforms. These tools often offer advanced features such as automatic synchronization, two-way updates, and support for various calendar formats.
- Cloud Storage Services: Cloud storage services like Dropbox or Google Drive can be used to store and transfer the exported calendar data between accounts. This method offers flexibility and allows for easy sharing and collaboration.
Choosing the Right Import Method
Selecting the appropriate import method depends on individual needs and preferences. Consider the following factors:
- Number of Events: For large numbers of events, exporting the entire calendar using Google Takeout or a third-party tool might be more efficient.
- Data Format: If the calendar data needs to be transferred in a specific format, using the Google Calendar interface’s direct import feature or a third-party tool that supports the desired format might be necessary.
- Collaboration Requirements: For sharing calendars with others, subscribing to the calendar or using a third-party tool that supports collaboration might be more suitable.
- Technical Expertise: Users comfortable with technical processes can utilize advanced methods like third-party tools or cloud storage services. For those seeking a simpler approach, the Google Calendar interface’s import feature provides an intuitive solution.
Detailed Steps for Importing Calendar Events
To provide a clear understanding of the process, let’s illustrate the steps involved in importing calendar events using the Google Calendar interface’s direct import feature:
Step 1: Exporting the Calendar from the Source Account
- Access the source Google Calendar account.
- Click on the "Settings" icon (gear icon) in the top right corner.
- Select "Settings" from the dropdown menu.
- Navigate to the "Import & Export" tab.
- Click on the "Export" button.
- Choose the "Google Calendar" format (.ics) and click "Export".
- Save the exported .ics file to your computer.
Step 2: Importing the Calendar to the Destination Account
- Access the destination Google Calendar account.
- Click on the "Settings" icon (gear icon) in the top right corner.
- Select "Settings" from the dropdown menu.
- Navigate to the "Import & Export" tab.
- Click on the "Import" button.
- Select the saved .ics file from your computer.
- Click "Import" to import the calendar events.
Step 3: Verifying the Imported Events
- Once the import process is complete, verify that all events have been transferred successfully.
- Check the calendar for the imported events and ensure they are displayed correctly.
- Review the event details, including dates, times, locations, and descriptions, to confirm accuracy.
Frequently Asked Questions (FAQs)
Q1: Can I import only specific events from my calendar?
A: While the Google Calendar interface does not directly support importing specific events, you can achieve this by filtering the events before exporting. You can use the calendar filters to select the desired events and then export the filtered calendar.
Q2: What happens to existing events in the destination calendar?
A: Importing calendar events will not overwrite existing events in the destination calendar. Instead, the imported events will be added to the calendar, creating duplicates if the same event exists in both calendars.
Q3: Can I import calendar events from other calendar providers?
A: Google Calendar supports importing events from other calendar providers, including Outlook, Apple Calendar, and Yahoo Calendar. You can export the calendar events from the source provider in .ics format and then import them into Google Calendar.
Q4: Can I import calendar events from a shared calendar?
A: Yes, you can import events from a shared calendar by subscribing to the calendar and then exporting the subscribed calendar as an .ics file.
Q5: Can I import events from a specific time period?
A: Yes, you can filter the calendar events by date range before exporting them. This allows you to import events from a specific time period, such as the past year or a specific month.
Tips for Importing Google Calendar Events
- Back Up Your Calendar: Before importing events, ensure you have a backup of your existing calendar data to avoid data loss.
- Check Event Details: After importing, carefully review the event details to ensure accuracy.
- Use Third-Party Tools: For complex import needs, consider using third-party tools that offer advanced features and customization options.
- Keep Calendars Synced: Once imported, ensure the calendars are synced regularly to maintain consistency between accounts.
- Utilize Collaboration Features: If sharing calendars, leverage the collaboration features provided by Google Calendar or third-party tools.
Conclusion
Importing Google Calendar events between accounts offers a streamlined and efficient way to manage and share schedules. Whether consolidating accounts, collaborating with colleagues, or creating backups, the process is relatively straightforward and can be accomplished using the Google Calendar interface, Google Takeout, or third-party tools. By understanding the different methods and choosing the appropriate one based on individual needs, users can seamlessly transfer their calendar events and enjoy a more organized and connected digital experience.

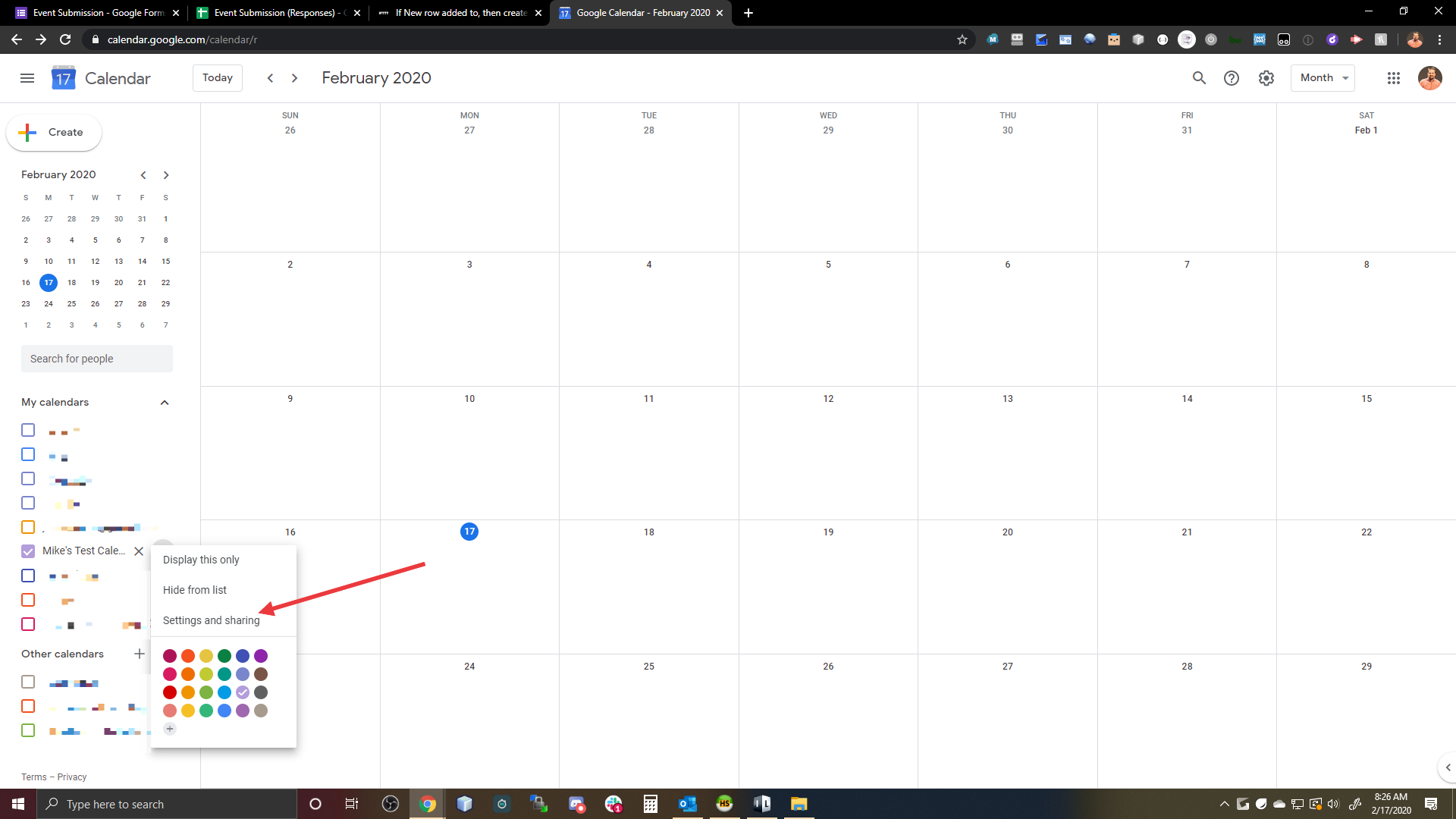

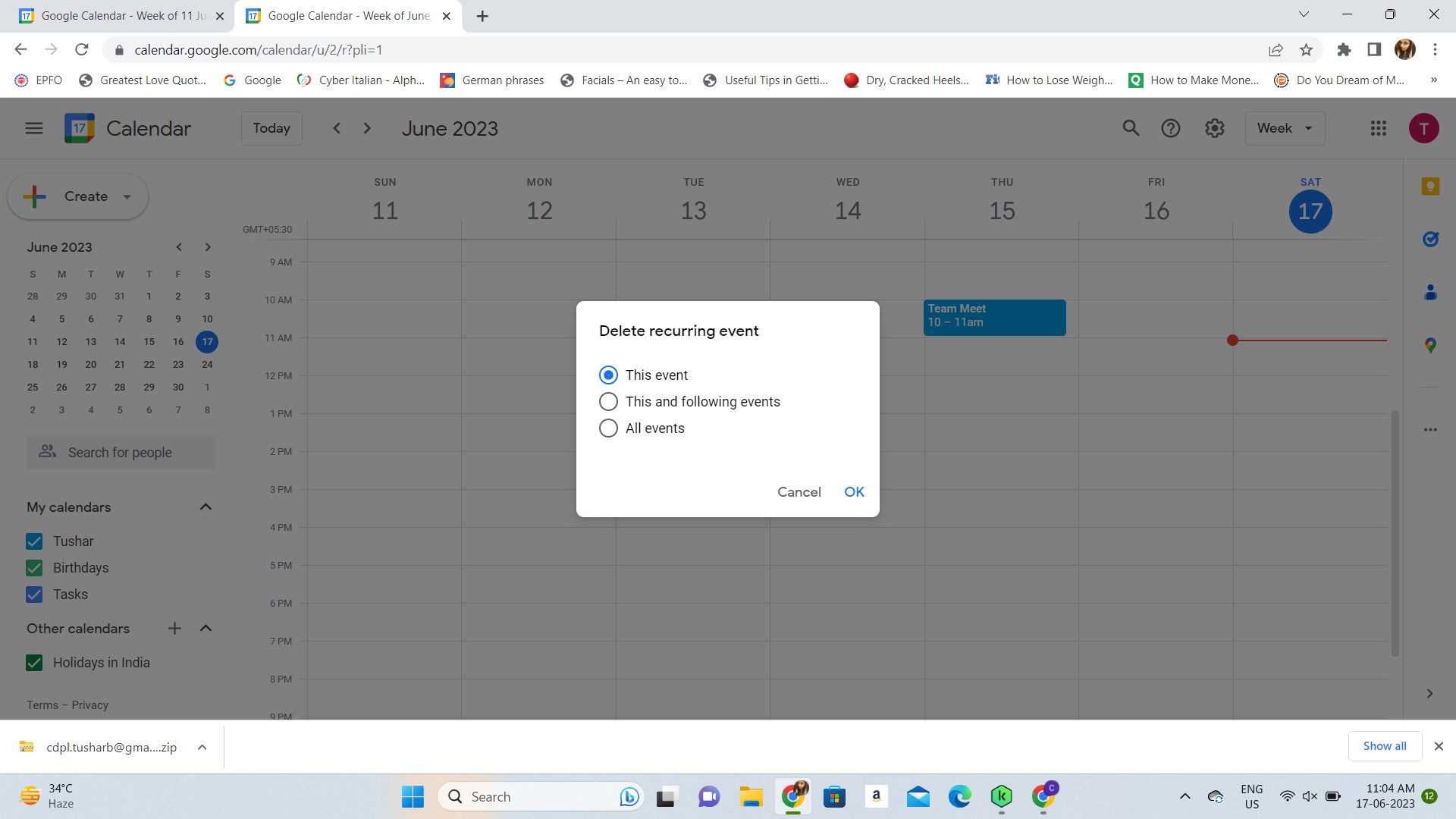
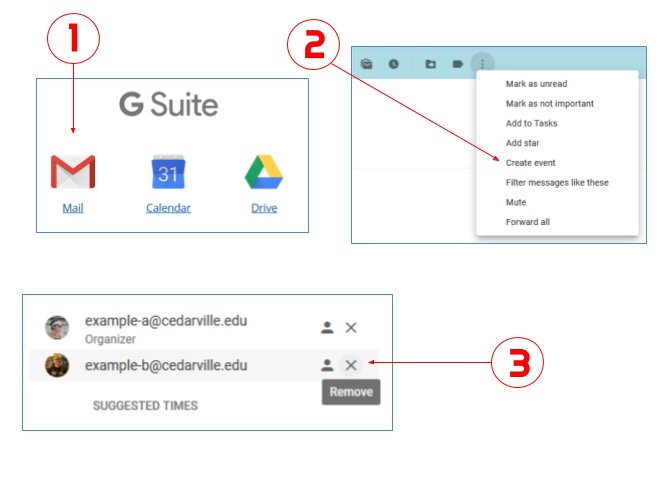
:max_bytes(150000):strip_icc()/004-copy-or-move-all-events-google-calendar-11721812-5c8ff146c9e77c0001eb1c91.png)

Closure
Thus, we hope this article has provided valuable insights into Seamlessly Transfer Your Google Calendar Events: A Comprehensive Guide to Importing Between Gmail Accounts. We hope you find this article informative and beneficial. See you in our next article!