Mastering Time Zones in Outlook Calendar: A Comprehensive Guide
Related Articles: Mastering Time Zones in Outlook Calendar: A Comprehensive Guide
Introduction
In this auspicious occasion, we are delighted to delve into the intriguing topic related to Mastering Time Zones in Outlook Calendar: A Comprehensive Guide. Let’s weave interesting information and offer fresh perspectives to the readers.
Table of Content
- 1 Related Articles: Mastering Time Zones in Outlook Calendar: A Comprehensive Guide
- 2 Introduction
- 3 Mastering Time Zones in Outlook Calendar: A Comprehensive Guide
- 3.1 Understanding Time Zones in Outlook Calendar
- 3.2 Benefits of Effective Time Zone Management in Outlook Calendar
- 3.3 FAQs on Outlook Calendar Time Zone Management
- 3.4 Tips for Effective Time Zone Management in Outlook Calendar
- 3.5 Conclusion
- 4 Closure
Mastering Time Zones in Outlook Calendar: A Comprehensive Guide

In today’s globalized world, effective communication and scheduling are paramount. Whether collaborating with colleagues across continents or managing a complex personal calendar, accurately reflecting time zones is crucial. Microsoft Outlook, a popular email and calendar platform, provides robust tools to manage time zones, ensuring seamless communication and organization. This comprehensive guide will delve into the intricacies of time zone management within Outlook Calendar, offering a clear understanding of its functionality and benefits.
Understanding Time Zones in Outlook Calendar
Outlook Calendar operates on the principle of "local time," displaying events and appointments according to the user’s current time zone setting. This seemingly straightforward approach can lead to confusion when interacting with individuals in different time zones. To address this, Outlook offers several features to manage time zones effectively:
1. Automatic Time Zone Detection: Outlook automatically detects the user’s time zone based on their location settings, ensuring that their calendar reflects the correct time for their region. This feature eliminates the need for manual adjustments, simplifying the user experience.
2. Manual Time Zone Selection: Users can manually select their time zone from a comprehensive list within Outlook settings. This allows for accurate time zone representation even when traveling or working remotely, ensuring that their calendar remains synchronized with their current location.
3. Time Zone Conversion for Meetings: When scheduling meetings with attendees in different time zones, Outlook automatically converts the meeting time to reflect each participant’s local time. This eliminates the need for manual calculations and ensures that everyone is aware of the meeting time in their respective time zones.
4. Time Zone Display Options: Outlook allows users to customize the way time zones are displayed within their calendar. This includes options to show time zones in parentheses next to the time of an event, or to display the time in multiple time zones simultaneously.
5. Time Zone Awareness for Recurring Events: When creating recurring events, Outlook automatically adjusts the event time to reflect the user’s current time zone. This ensures that the event is scheduled consistently across different days and weeks, even if the user’s time zone changes.
Benefits of Effective Time Zone Management in Outlook Calendar
Beyond simple convenience, effective time zone management in Outlook Calendar offers significant benefits for both individuals and organizations:
1. Improved Communication and Collaboration: By accurately reflecting time zones, Outlook Calendar facilitates seamless communication and collaboration across time zones. This ensures that meetings are scheduled at appropriate times for all participants, minimizing scheduling conflicts and maximizing productivity.
2. Enhanced Scheduling Accuracy: With automatic time zone detection and manual selection options, users can ensure that their calendar accurately reflects their current location and the time zones of their contacts. This eliminates confusion and ensures that events are scheduled at the correct time, regardless of location.
3. Reduced Errors and Misunderstandings: By eliminating the need for manual time zone calculations, Outlook Calendar minimizes the risk of scheduling errors and misunderstandings. This ensures that meetings are held at the intended time, reducing the potential for missed appointments and wasted time.
4. Increased Professionalism and Efficiency: By displaying time zones clearly and accurately, Outlook Calendar enhances professionalism and efficiency in communication and scheduling. This allows users to manage their time effectively and avoid the frustration and inconvenience of scheduling conflicts.
5. Seamless Integration with Other Tools: Outlook Calendar’s time zone management features seamlessly integrate with other Microsoft productivity tools, such as Microsoft Teams and Skype. This allows users to manage their time and schedule meetings across different platforms with ease.
FAQs on Outlook Calendar Time Zone Management
Q: How can I change my time zone in Outlook Calendar?
A: You can change your time zone in Outlook Calendar by following these steps:
- Open Outlook and click on File.
- Select Options.
- Click on Calendar.
- Under Time Zones, select the Time Zone dropdown menu and choose your desired time zone.
- Click OK to save your changes.
Q: How can I view the time zone of an event or appointment?
A: You can view the time zone of an event or appointment by hovering your mouse over the event in your calendar. The time zone will be displayed in parentheses next to the event time.
Q: How can I schedule a meeting with attendees in different time zones?
A: When scheduling a meeting with attendees in different time zones, Outlook automatically converts the meeting time to reflect each participant’s local time. You can also manually adjust the meeting time for each attendee by clicking on the Time Zone dropdown menu next to their name.
Q: How can I customize the way time zones are displayed in my calendar?
A: You can customize the way time zones are displayed in your calendar by following these steps:
- Open Outlook and click on File.
- Select Options.
- Click on Calendar.
- Under Time Zones, check the box next to Show time zones in parentheses next to the time of an event.
- You can also select the Show time zones in the calendar view option to display the time in multiple time zones simultaneously.
- Click OK to save your changes.
Q: What happens when I travel to a different time zone?
A: When you travel to a different time zone, Outlook will automatically detect your new location and adjust your calendar to reflect the correct time. You can also manually adjust your time zone in Outlook settings to ensure that your calendar is synchronized with your current location.
Tips for Effective Time Zone Management in Outlook Calendar
1. Keep Your Time Zone Settings Up-to-Date: Regularly check your time zone settings in Outlook to ensure that they are accurate and reflect your current location. This is especially important when traveling or working remotely.
2. Use Time Zone Abbreviations: When communicating with individuals in different time zones, use time zone abbreviations (e.g., PST, EST) to avoid confusion and ensure that everyone understands the intended time.
3. Consider Using a Time Zone Converter: For more complex scheduling scenarios, consider using a time zone converter to accurately calculate time differences between different time zones.
4. Communicate Time Zones Clearly: When scheduling meetings or events, clearly communicate the time zone in which the event is being held. This ensures that all participants are aware of the intended time and can adjust their schedules accordingly.
5. Utilize Outlook Calendar’s Time Zone Features: Take advantage of Outlook Calendar’s time zone features to manage your time effectively and avoid scheduling conflicts. This includes automatic time zone detection, manual time zone selection, and time zone conversion for meetings.
Conclusion
Mastering time zone management in Outlook Calendar is essential for seamless communication, efficient scheduling, and enhanced productivity. By understanding the features and benefits of time zone management within Outlook, users can ensure that their calendar accurately reflects their current location and the time zones of their contacts, minimizing confusion and maximizing efficiency. Whether collaborating across continents or managing a complex personal schedule, Outlook Calendar’s time zone management features empower users to navigate the complexities of time with ease and accuracy.
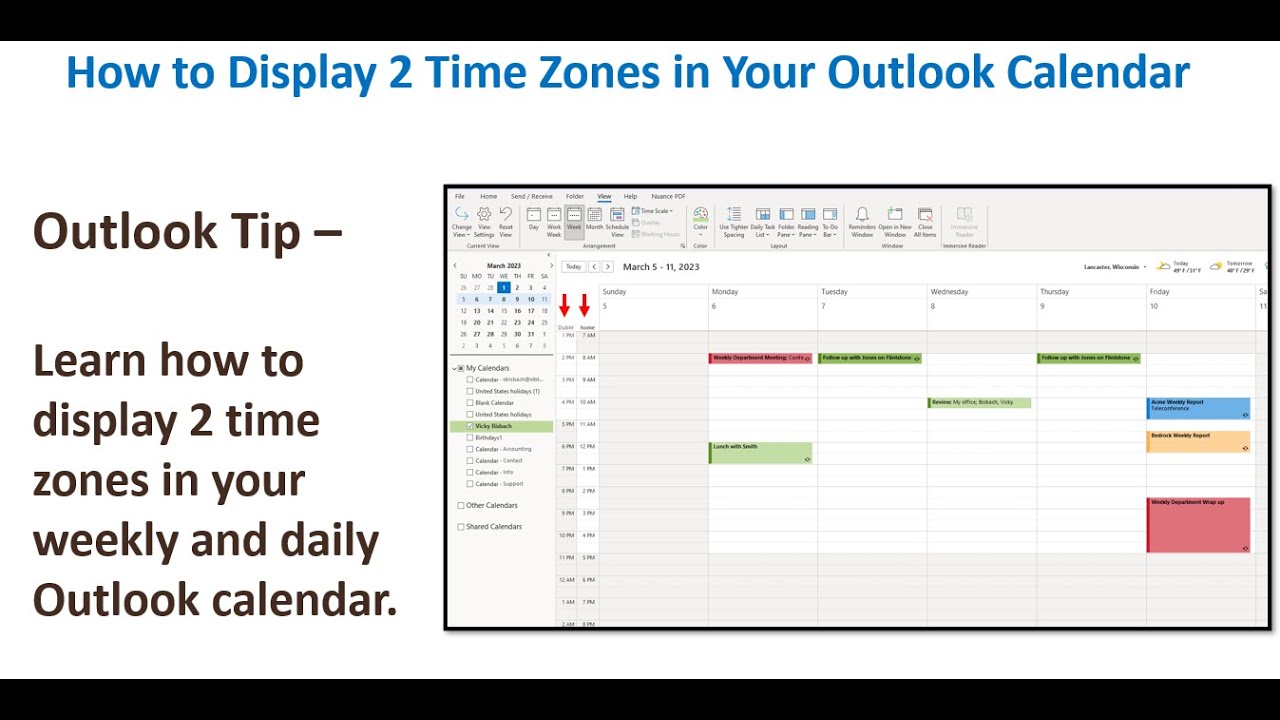


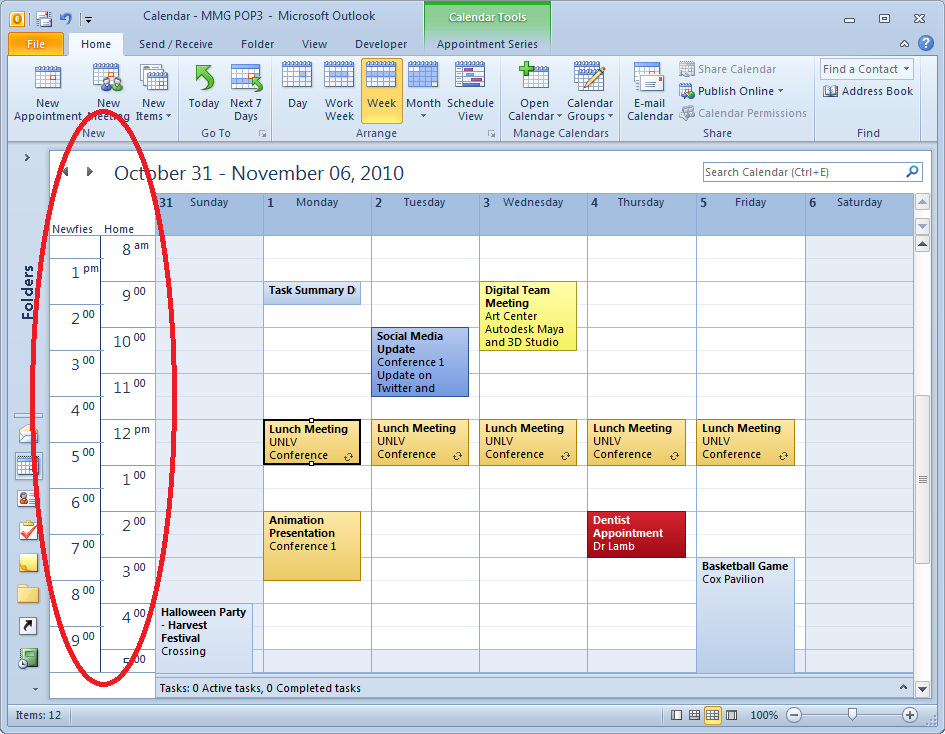

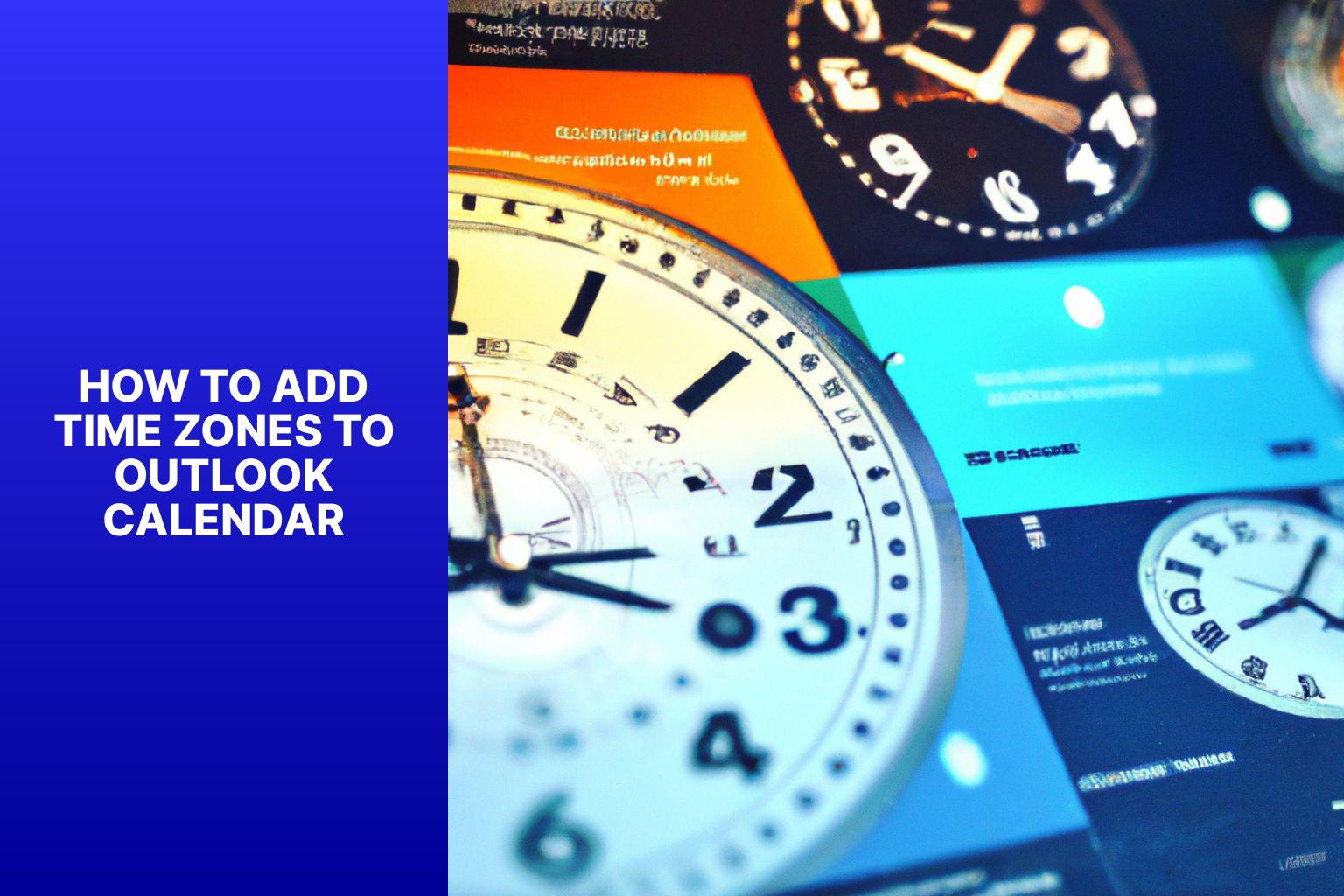
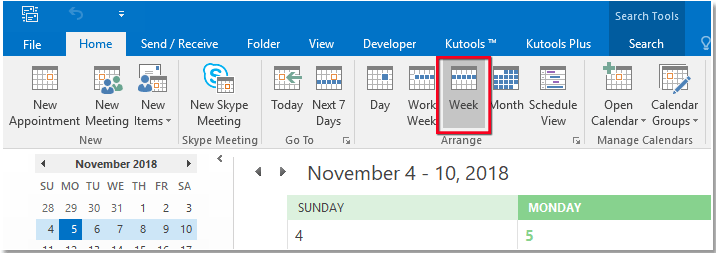

Closure
Thus, we hope this article has provided valuable insights into Mastering Time Zones in Outlook Calendar: A Comprehensive Guide. We hope you find this article informative and beneficial. See you in our next article!