Mastering Time Management on Your iPhone 6: A Comprehensive Guide to Calendar Setup
Related Articles: Mastering Time Management on Your iPhone 6: A Comprehensive Guide to Calendar Setup
Introduction
With great pleasure, we will explore the intriguing topic related to Mastering Time Management on Your iPhone 6: A Comprehensive Guide to Calendar Setup. Let’s weave interesting information and offer fresh perspectives to the readers.
Table of Content
Mastering Time Management on Your iPhone 6: A Comprehensive Guide to Calendar Setup
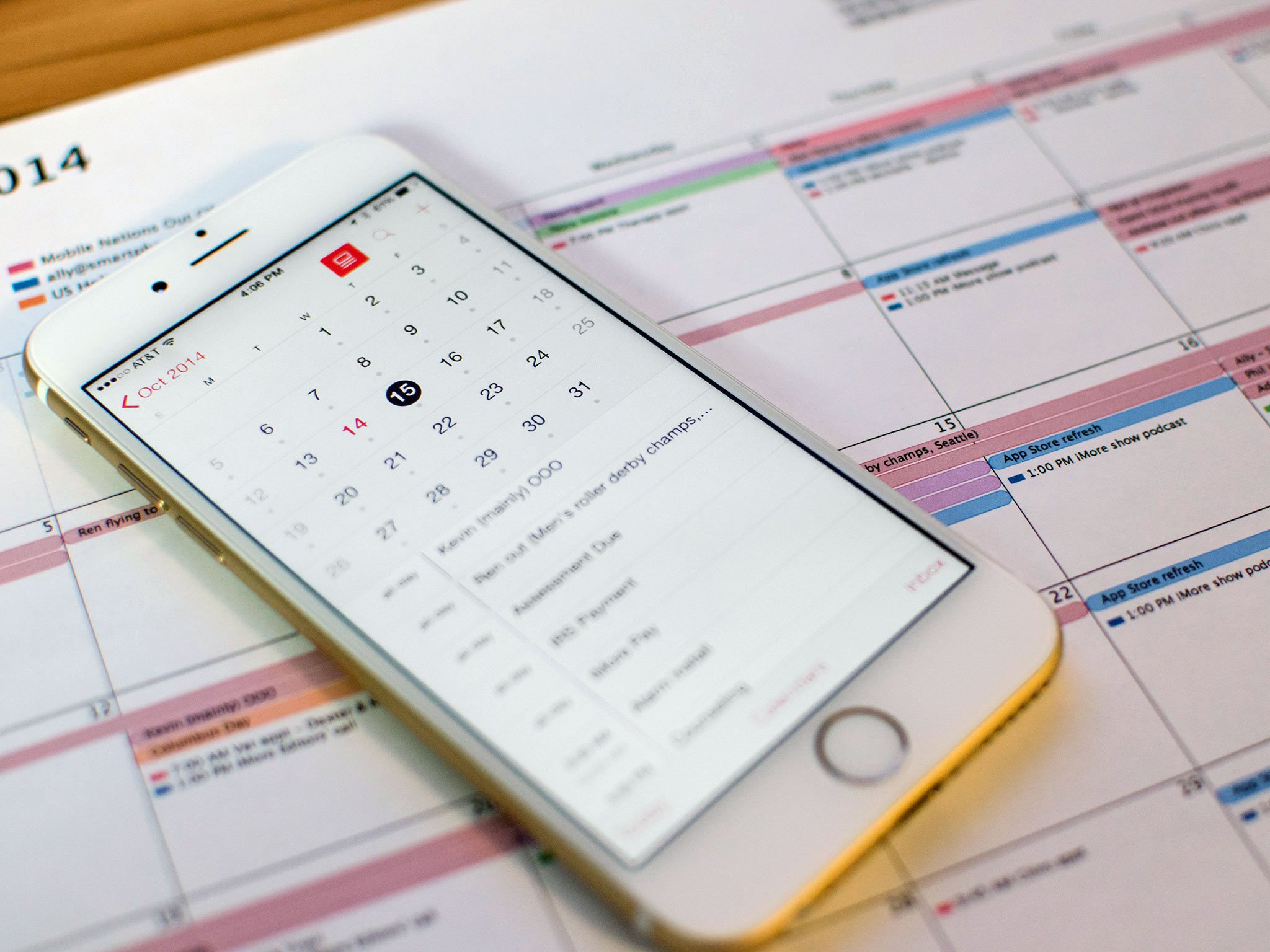
The iPhone 6, despite its age, remains a capable and versatile device. One of its key features is the Calendar app, which allows users to manage their schedules, appointments, and events with ease. This comprehensive guide will walk you through the process of setting up and utilizing the Calendar app on your iPhone 6, empowering you to effectively organize your time and stay on top of your commitments.
Understanding the Importance of Calendar Management
In today’s fast-paced world, effective time management is crucial for achieving personal and professional goals. A well-organized calendar serves as a central hub for scheduling, reminding you of important events, and ensuring that no deadlines or appointments are missed.
Setting Up Your Calendar on the iPhone 6
-
Accessing the Calendar App: The Calendar app is pre-installed on your iPhone 6. Locate it on your home screen or within the app library.
-
Creating a New Calendar:
- Tap the "Calendars" tab at the bottom of the screen.
- Tap the "Edit" button in the upper-right corner.
- Select "Add Calendar" from the options that appear.
- Choose a name for your new calendar. You can select from pre-defined options or create a custom name.
- Tap "Done" to save your new calendar.
-
Adding Events:
- Tap the "+" button at the bottom-right corner of the screen.
- Enter the event title, date, time, location, and any additional details.
- You can also set a reminder for the event by tapping on the "Alert" option.
- Tap "Done" to save the event.
-
Customizing Calendar Views:
- The Calendar app offers various views to suit your preferences.
- You can switch between Day, Week, Month, and Year views by tapping the appropriate icon at the top of the screen.
- You can further customize the display of your calendar by tapping the "Edit" button in the upper-right corner.
-
Syncing with Other Devices:
- To ensure your calendar stays updated across all your devices, enable iCloud synchronization.
- Go to Settings > iCloud and ensure that "Calendar" is toggled on.
- This will automatically sync your calendar with other Apple devices as well as with your Mac computer.
Utilizing the Calendar App for Enhanced Time Management
-
Setting Reminders: Reminders can be set for events, birthdays, anniversaries, or any other important dates.
- When adding an event, tap on "Alert" to set a reminder.
- You can choose to receive a reminder at a specific time before the event or choose from pre-defined options like "15 minutes before" or "1 hour before."
-
Creating Recurring Events:
- For events that occur regularly, such as weekly meetings or monthly bills, create recurring events.
- When adding an event, tap on "Repeat" and select the desired frequency (e.g., daily, weekly, monthly, yearly).
-
Sharing Calendars:
- You can share your calendar with others, allowing them to view your schedule and events.
- When viewing a calendar, tap the "Edit" button and select "Share Calendar."
- You can then choose to share the calendar with specific individuals or groups.
-
Integrating with Other Apps:
- The Calendar app seamlessly integrates with other Apple apps, such as Maps, Contacts, and Reminders.
- When creating an event, you can tap on "Add Location" to automatically add the location to your event and get directions using the Maps app.
FAQs: Addressing Common Queries
Q: How do I delete an event from my calendar?
A: To delete an event, open the event details, tap the "Edit" button, and then tap the "Delete Event" option.
Q: How do I change the color of an event?
A: While adding or editing an event, tap on the "Color" option and select the desired color from the available palette.
Q: Can I add notes to an event?
A: Yes, you can add notes to an event by tapping the "Notes" field and entering the desired information.
Q: How do I import events from other calendars?
A: You can import events from other calendars by using a calendar file (ICS format) or by subscribing to online calendars.
Tips for Effective Calendar Management
- Categorize your events: Use different calendars for work, personal appointments, hobbies, etc., for better organization.
- Set realistic deadlines: Avoid overbooking your schedule and allow for buffer time between events.
- Review your calendar regularly: Make sure your calendar is up-to-date and adjust it as needed.
- Utilize the "Today" view: This view provides a quick overview of your schedule for the current day.
- Take advantage of calendar notifications: Enable notifications to receive timely reminders about upcoming events.
Conclusion
By mastering the Calendar app on your iPhone 6, you gain a powerful tool for effective time management. With its intuitive interface, customizable features, and seamless integration with other apps, the Calendar app empowers you to stay organized, prioritize your tasks, and make the most of your time. Embrace the benefits of a well-managed calendar and experience the difference it can make in your personal and professional life.
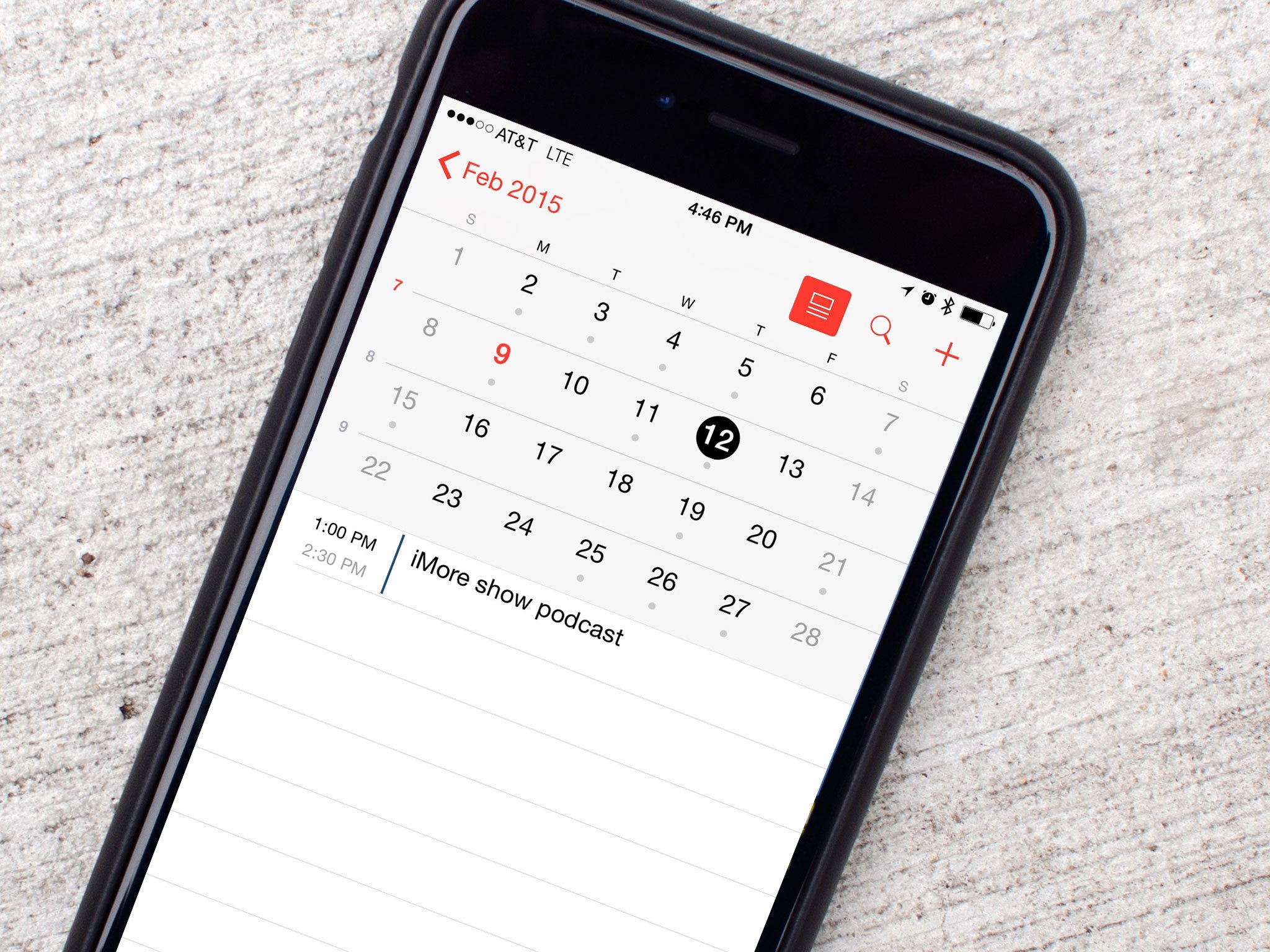
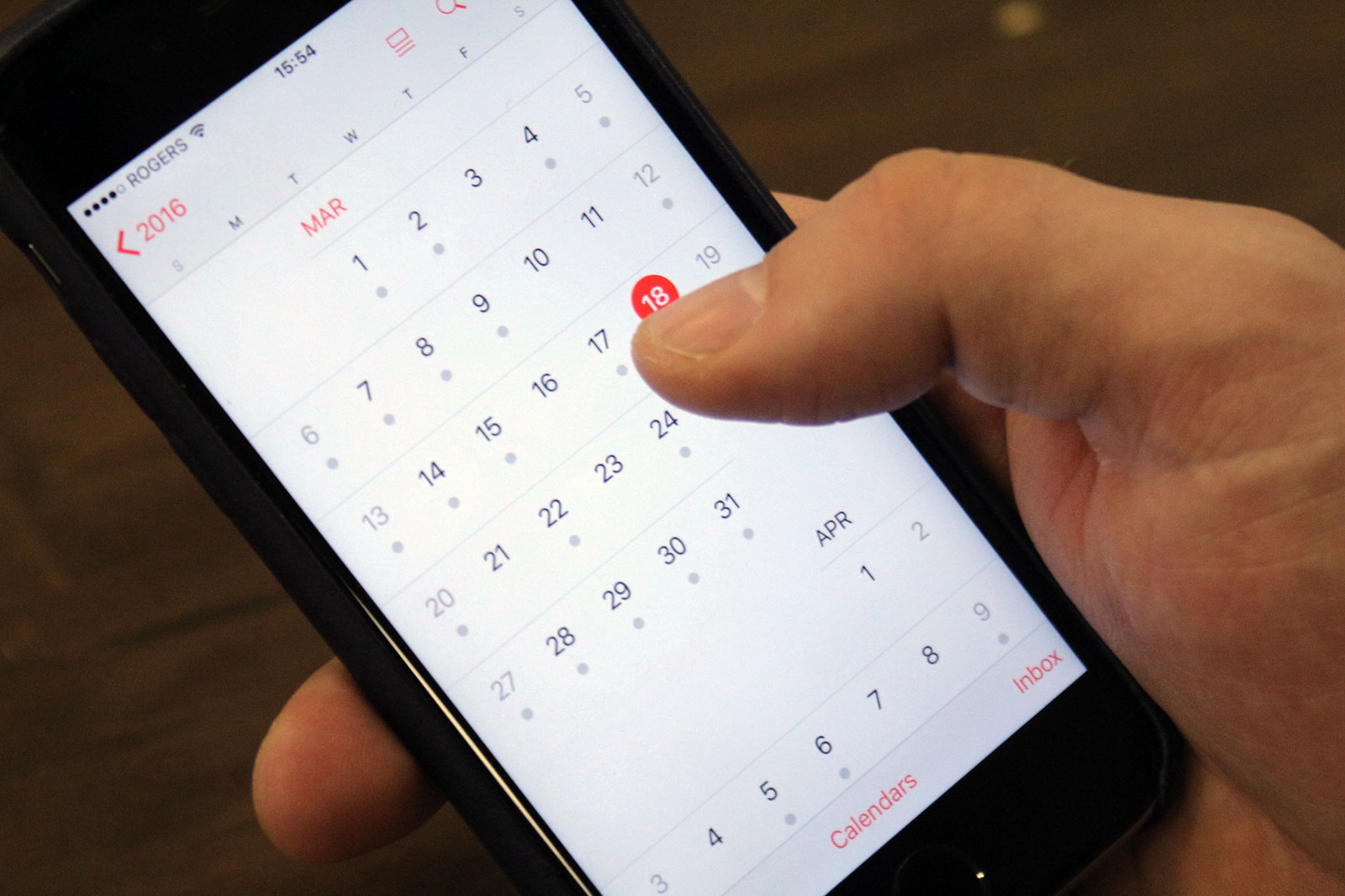
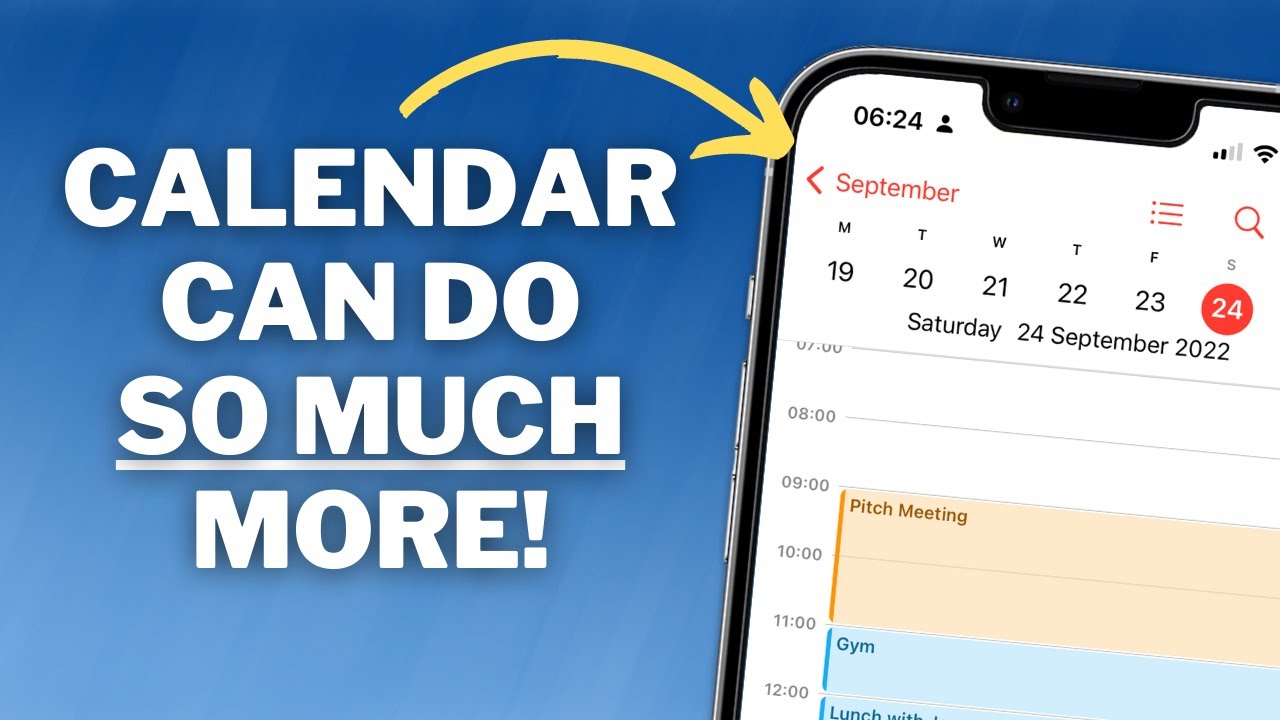

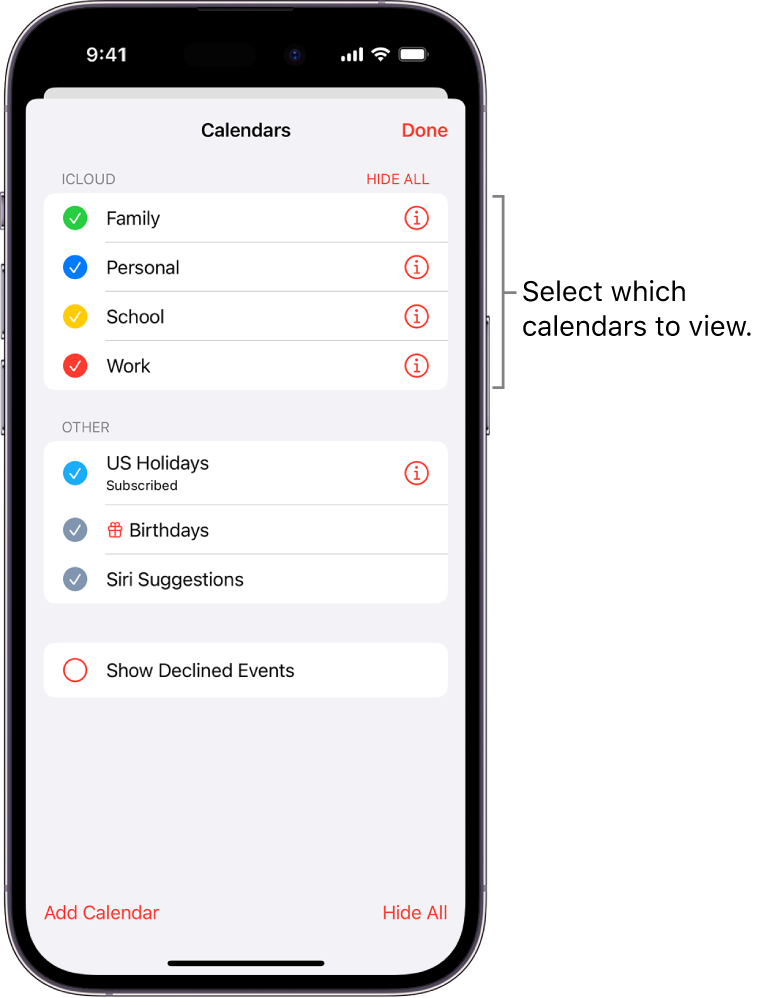
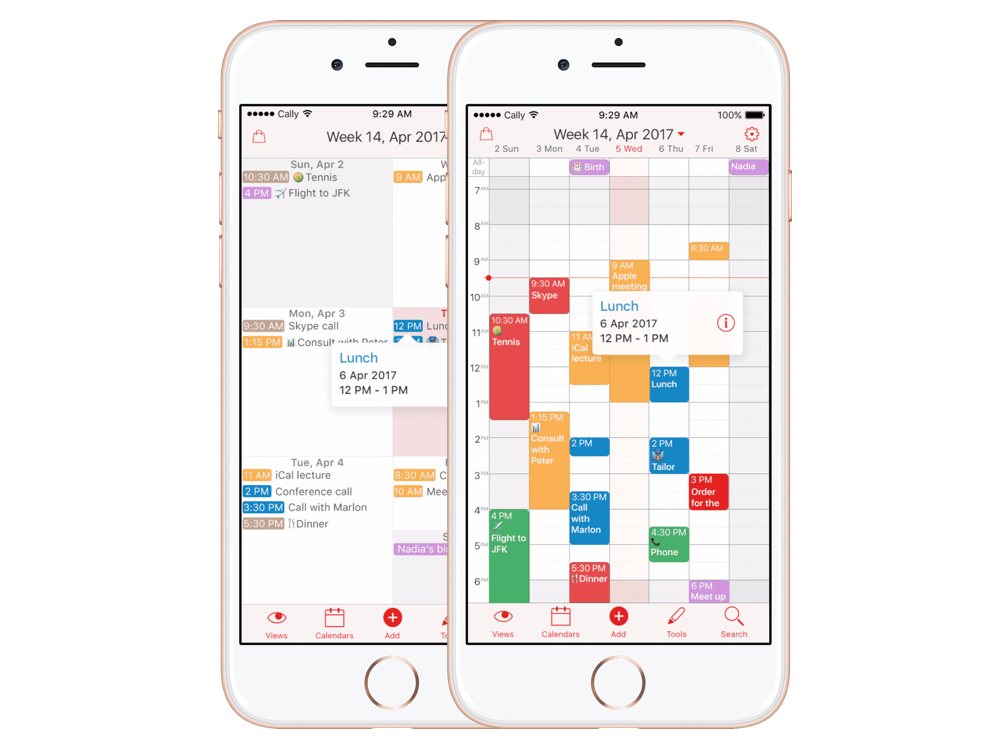


Closure
Thus, we hope this article has provided valuable insights into Mastering Time Management on Your iPhone 6: A Comprehensive Guide to Calendar Setup. We appreciate your attention to our article. See you in our next article!