Mastering Meeting Room Management: A Comprehensive Guide to Office 365 Calendar Permissions
Related Articles: Mastering Meeting Room Management: A Comprehensive Guide to Office 365 Calendar Permissions
Introduction
With great pleasure, we will explore the intriguing topic related to Mastering Meeting Room Management: A Comprehensive Guide to Office 365 Calendar Permissions. Let’s weave interesting information and offer fresh perspectives to the readers.
Table of Content
- 1 Related Articles: Mastering Meeting Room Management: A Comprehensive Guide to Office 365 Calendar Permissions
- 2 Introduction
- 3 Mastering Meeting Room Management: A Comprehensive Guide to Office 365 Calendar Permissions
- 3.1 Understanding the Fundamentals: Meeting Room Calendars and Permissions
- 3.2 The Importance of Permissions: A Gateway to Efficiency and Control
- 3.3 Navigating the Permissions Landscape: A Detailed Exploration
- 3.4 Best Practices for Setting Up and Managing Permissions:
- 3.5 FAQs Regarding Office 365 Meeting Room Calendar Permissions:
- 3.6 Tips for Optimizing Office 365 Meeting Room Calendar Permissions:
- 3.7 Conclusion: Empowering Collaboration and Efficiency through Permissions
- 4 Closure
Mastering Meeting Room Management: A Comprehensive Guide to Office 365 Calendar Permissions

In the contemporary business landscape, where collaboration and communication are paramount, effective meeting room management is crucial. Office 365, with its robust suite of tools, offers a powerful solution for streamlining meeting room scheduling and accessibility. Understanding and leveraging Office 365 meeting room calendar permissions is key to optimizing meeting room utilization, minimizing scheduling conflicts, and fostering a productive work environment.
Understanding the Fundamentals: Meeting Room Calendars and Permissions
Office 365 empowers organizations to manage meeting rooms effectively by associating a dedicated calendar with each room. This calendar acts as a central hub for booking, tracking, and managing room availability. However, the true power lies in the ability to meticulously control access and permissions for these calendars, ensuring that only authorized individuals can schedule and modify room bookings.
The Importance of Permissions: A Gateway to Efficiency and Control
Setting up and managing permissions for meeting room calendars is not merely a technical exercise. It’s a strategic step that directly influences the smooth operation of your organization. Here’s why:
- Streamlining Scheduling: Appropriate permissions prevent unauthorized bookings, minimizing scheduling conflicts and ensuring that rooms are available when needed.
- Enhanced Collaboration: Granting specific permissions to team members or departments allows for collaborative room booking, promoting team cohesion and efficient resource allocation.
- Improved Visibility: Clear permission structures provide transparency, enabling users to easily identify available meeting rooms and avoid unnecessary back-and-forth communication.
- Security and Compliance: Restricting access to sensitive meeting rooms or those with specific security requirements ensures data privacy and adheres to company policies.
Navigating the Permissions Landscape: A Detailed Exploration
Office 365 offers a range of permission levels, each tailored to specific needs and scenarios:
1. Full Access: This grants the user complete control over the calendar, allowing them to create, edit, delete, and manage all aspects of meeting bookings. This level is typically reserved for designated room managers or individuals responsible for overseeing room scheduling.
2. Edit: Users with edit permissions can modify existing meeting bookings, including time, attendees, and subject. This level is ideal for team members who need to adjust or reschedule meetings but may not require full control over the calendar.
3. Delete: This permission allows users to remove existing meeting bookings from the calendar. It is often granted to room managers or individuals authorized to clear the calendar for specific events or situations.
4. Create: Users with create permissions can schedule new meetings in the room. This is a common permission for team members who need to book rooms for their meetings but may not require full control over the calendar.
5. View: This basic permission allows users to view the room’s calendar and see scheduled meetings but does not grant them the ability to modify or create bookings. This level is suitable for individuals who need to check room availability or stay informed about upcoming meetings.
6. Delegate: This option allows the calendar owner to delegate specific permissions to another user, effectively allowing them to act on behalf of the owner. This can be useful for situations where the owner is unavailable or needs assistance managing the calendar.
7. Room List Permissions: Office 365 allows you to manage permissions for a list of rooms, making it easier to apply consistent settings across multiple meeting rooms.
Best Practices for Setting Up and Managing Permissions:
- Clearly Defined Roles: Establish clear roles and responsibilities for managing meeting room calendars. This ensures that the right people have the appropriate permissions.
- Least Privilege Principle: Grant users the minimum permissions necessary to perform their tasks. This minimizes the risk of unauthorized access and promotes security.
- Regular Review and Updates: Periodically review and update permissions as team structures and responsibilities evolve. This ensures that permissions remain relevant and efficient.
- Documentation and Training: Create clear documentation outlining the permission structure and provide training to users on how to navigate and utilize permissions effectively.
FAQs Regarding Office 365 Meeting Room Calendar Permissions:
1. How do I assign permissions to a meeting room calendar?
To assign permissions, navigate to the meeting room calendar in Outlook or the Office 365 web interface. Click on "Sharing" or "Permissions" (depending on the interface) and then select "Add People." Enter the email addresses of the users you want to grant permissions to and choose the desired permission level from the dropdown menu.
2. Can I assign different permissions to different users for the same meeting room?
Yes, you can assign different permission levels to different users for the same meeting room. This allows you to tailor access based on individual roles and responsibilities.
3. What happens if I remove a user’s permissions from a meeting room calendar?
Removing a user’s permissions will prevent them from accessing the calendar and making any changes to bookings. However, any meetings they have already scheduled will remain on the calendar unless deleted by someone with appropriate permissions.
4. Can I assign permissions to external users?
Yes, you can assign permissions to external users, such as clients or partners. However, it is important to carefully consider the level of access granted to external users and ensure that it aligns with security protocols.
5. What happens if a user with full access leaves the organization?
If a user with full access to a meeting room calendar leaves the organization, their permissions will be automatically revoked. However, it is advisable to transfer ownership of the calendar to another individual to ensure ongoing management.
6. Can I restrict access to a meeting room calendar based on time of day or day of the week?
While Office 365 does not currently offer time-based restrictions for meeting room calendars, you can implement workarounds such as creating separate calendars for different time slots or using third-party applications that integrate with Office 365 to achieve this functionality.
7. Can I use Office 365 meeting room calendar permissions to manage other resources, such as equipment or conference rooms?
Yes, Office 365 allows you to create resource calendars for various assets, including equipment, conference rooms, and even parking spaces. You can then assign permissions to these calendars in the same way as meeting room calendars.
Tips for Optimizing Office 365 Meeting Room Calendar Permissions:
- Use Group Permissions: Leverage Office 365 groups to simplify permission management. Assign permissions to groups instead of individual users, making it easier to manage access for teams or departments.
- Automate Permissions: Utilize Office 365’s automation features to streamline the process of assigning and managing permissions. This can be particularly useful for large organizations with numerous meeting rooms.
- Implement a Permission Policy: Develop a clear permission policy that outlines the different permission levels, their implications, and the process for requesting changes.
- Regularly Monitor and Audit: Periodically monitor and audit permissions to ensure they remain aligned with current needs and security requirements.
- Leverage Advanced Features: Explore advanced features such as delegated permissions, room list permissions, and resource calendars to maximize the efficiency of your meeting room management.
Conclusion: Empowering Collaboration and Efficiency through Permissions
Mastering Office 365 meeting room calendar permissions is essential for organizations seeking to optimize their meeting room utilization, streamline scheduling, and foster a productive work environment. By understanding the different permission levels, implementing best practices, and leveraging advanced features, organizations can ensure that their meeting rooms are efficiently managed, accessible to the right people, and contribute to a collaborative and productive workplace.





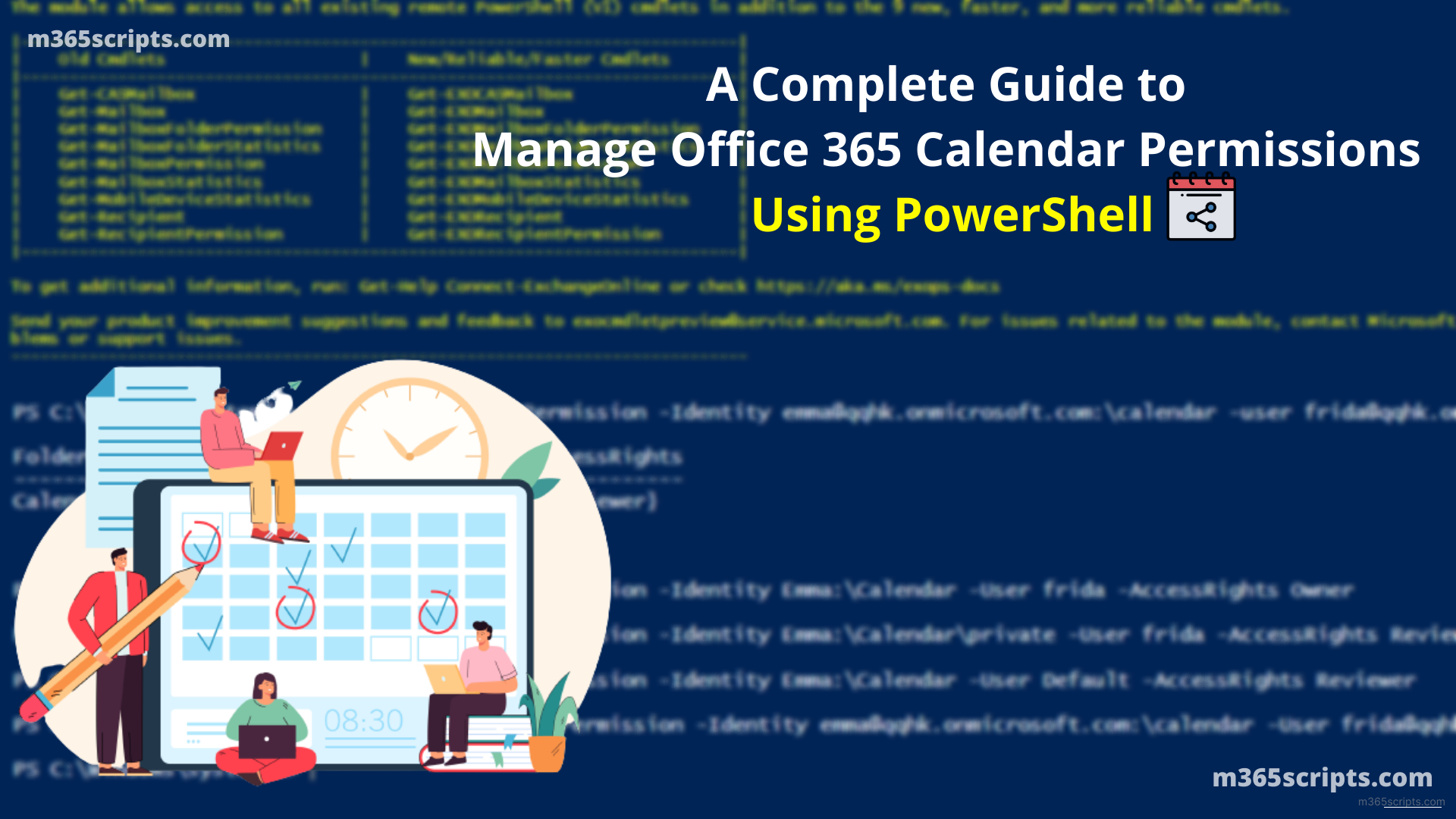

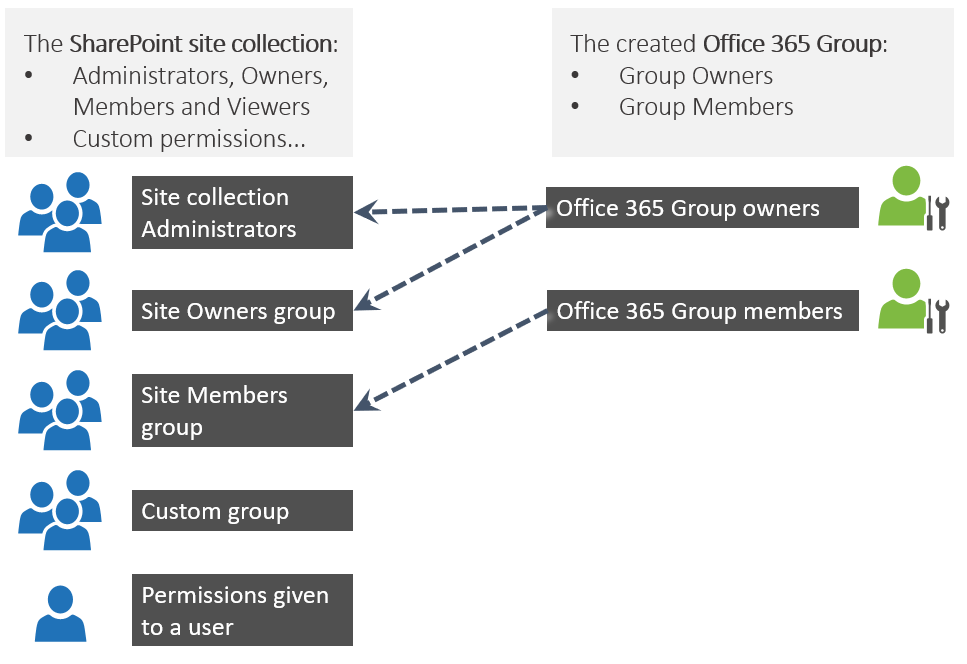
Closure
Thus, we hope this article has provided valuable insights into Mastering Meeting Room Management: A Comprehensive Guide to Office 365 Calendar Permissions. We appreciate your attention to our article. See you in our next article!