Integrating Your Office 365 Calendar with Thunderbird: A Comprehensive Guide
Related Articles: Integrating Your Office 365 Calendar with Thunderbird: A Comprehensive Guide
Introduction
With great pleasure, we will explore the intriguing topic related to Integrating Your Office 365 Calendar with Thunderbird: A Comprehensive Guide. Let’s weave interesting information and offer fresh perspectives to the readers.
Table of Content
Integrating Your Office 365 Calendar with Thunderbird: A Comprehensive Guide

Thunderbird, the robust and versatile email client, offers a powerful and flexible platform for managing your communications. However, its capabilities extend beyond email, allowing users to seamlessly integrate their Office 365 calendars into the familiar Thunderbird interface. This integration provides a unified platform for managing appointments, meetings, and events, enhancing productivity and streamlining workflow.
Understanding the Benefits
Integrating your Office 365 calendar with Thunderbird offers numerous advantages, fostering a more efficient and organized approach to managing your schedule:
- Centralized Calendar Access: Consolidate your calendar information within Thunderbird, eliminating the need to switch between applications. Access your Office 365 appointments, meetings, and events directly from your email client.
- Enhanced Productivity: Streamline your workflow by managing your calendar and emails within the same environment. This eliminates the need for constant switching between applications, minimizing distractions and maximizing productivity.
- Improved Collaboration: Collaborate effectively with colleagues and clients by seamlessly sharing and viewing calendars within Thunderbird. This facilitates scheduling meetings and events, ensuring everyone remains informed and on track.
- Simplified Scheduling: Quickly schedule appointments and meetings without leaving Thunderbird. This eliminates the need to navigate multiple applications, saving time and effort.
- Increased Flexibility: Enjoy the flexibility of using Thunderbird’s features, such as calendar reminders and notifications, to manage your schedule effectively.
Setting Up the Integration
To integrate your Office 365 calendar with Thunderbird, follow these steps:
- Install the Lightning Extension: Lightning is a powerful extension that enables calendar functionality within Thunderbird. Navigate to Thunderbird’s Add-ons Manager (Tools > Add-ons) and search for "Lightning." Click "Install" to add the extension.
- Configure Calendar Account: Once Lightning is installed, click "Tools > Account Settings" and select "Calendar" from the left-hand menu. Click "Add" and choose "Microsoft Exchange" from the list of account types.
- Enter Account Credentials: Enter your Office 365 email address and password. You may be prompted to allow Thunderbird access to your calendar.
- Sync Calendar: After successfully configuring your account, Thunderbird will automatically sync your Office 365 calendar. You can view your calendar by clicking the "Calendar" icon in the Thunderbird toolbar.
Managing Your Calendar Within Thunderbird
Once your Office 365 calendar is integrated, you can utilize various features to manage your schedule effectively:
- Creating Events: Click "New Event" to create a new appointment, meeting, or event. Enter details such as title, date, time, location, and attendees.
- Editing Events: Double-click an existing event to edit its details.
- Deleting Events: Right-click on an event and select "Delete" to remove it from your calendar.
- Setting Reminders: Enable reminders for events by clicking the "Reminder" option in the event creation or editing window.
- Sharing Calendars: Share your calendar with others by right-clicking on the calendar name and selecting "Share."
- Viewing Multiple Calendars: View multiple calendars simultaneously by adding them to your Thunderbird interface. This allows you to manage different calendars for work, personal life, or projects.
Troubleshooting Common Issues
While integrating your Office 365 calendar with Thunderbird is generally straightforward, you may encounter some common issues:
- Synchronization Problems: If your calendar fails to sync, check your internet connection and ensure your Office 365 account credentials are correct.
- Access Denied: If you encounter an "access denied" error, ensure you have the necessary permissions to access your Office 365 calendar.
- Calendar Not Displaying: If your calendar doesn’t appear in Thunderbird, ensure you have enabled the "Calendar" view in the Thunderbird toolbar.
FAQs
Q: Can I use Thunderbird to manage multiple Office 365 calendars?
A: Yes, you can add multiple Office 365 calendars to Thunderbird. This allows you to manage different calendars for different purposes, such as work, personal life, or projects.
Q: Is it possible to access my Office 365 calendar offline?
A: While Thunderbird allows you to access your calendar offline, it may not be fully synchronized with your Office 365 account. To ensure complete synchronization, an internet connection is required.
Q: Can I use Thunderbird’s calendar to schedule meetings with colleagues?
A: Yes, you can schedule meetings with colleagues using Thunderbird’s calendar functionality. Simply add their email addresses to the "Attendees" field when creating a new event.
Q: Does Thunderbird’s calendar integration support recurring events?
A: Yes, Thunderbird’s calendar integration supports recurring events. You can set up recurring events, such as weekly meetings or monthly appointments.
Q: Can I customize the appearance of my calendar in Thunderbird?
A: Yes, you can customize the appearance of your calendar by adjusting settings such as the view mode, color scheme, and font size.
Tips for Effective Calendar Management
- Categorize Events: Use color categories to differentiate between work, personal, and project-related events, enhancing organization.
- Set Reminders: Utilize reminders to avoid missing important appointments or meetings.
- Share Calendars Strategically: Share calendars with relevant colleagues or clients to facilitate collaboration and ensure everyone is on the same page.
- Regularly Review and Update: Periodically review your calendar and make necessary updates to ensure accuracy and avoid scheduling conflicts.
- Utilize Calendar Features: Explore Thunderbird’s calendar features, such as event attachments and notes, to enhance your scheduling process.
Conclusion
Integrating your Office 365 calendar with Thunderbird provides a powerful and convenient way to manage your schedule. This integration streamlines workflow, enhances productivity, and facilitates collaboration. By leveraging the features and functionality of Thunderbird’s calendar integration, you can effectively organize your time, stay on top of commitments, and optimize your overall productivity.
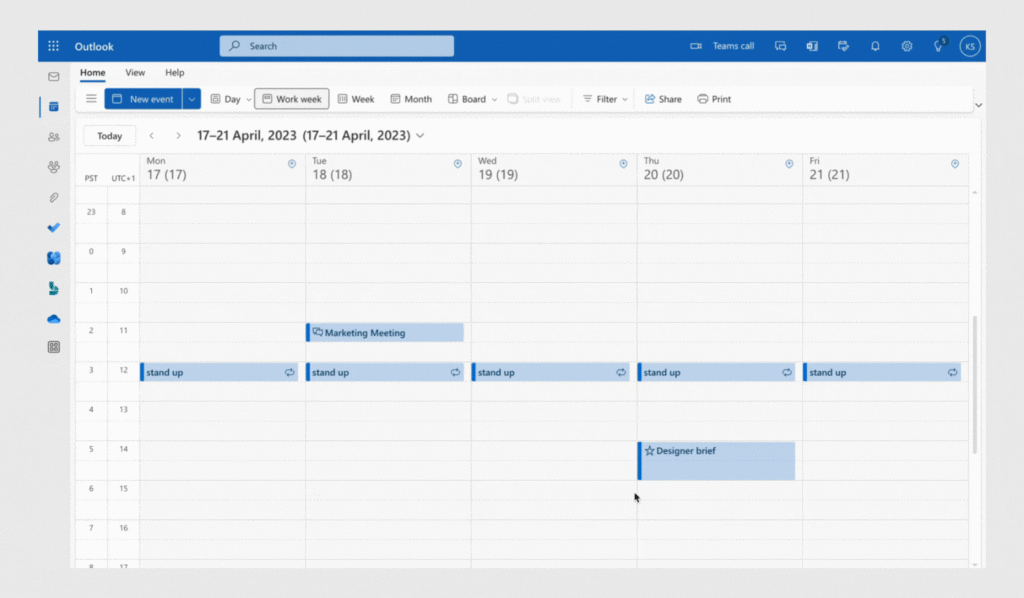
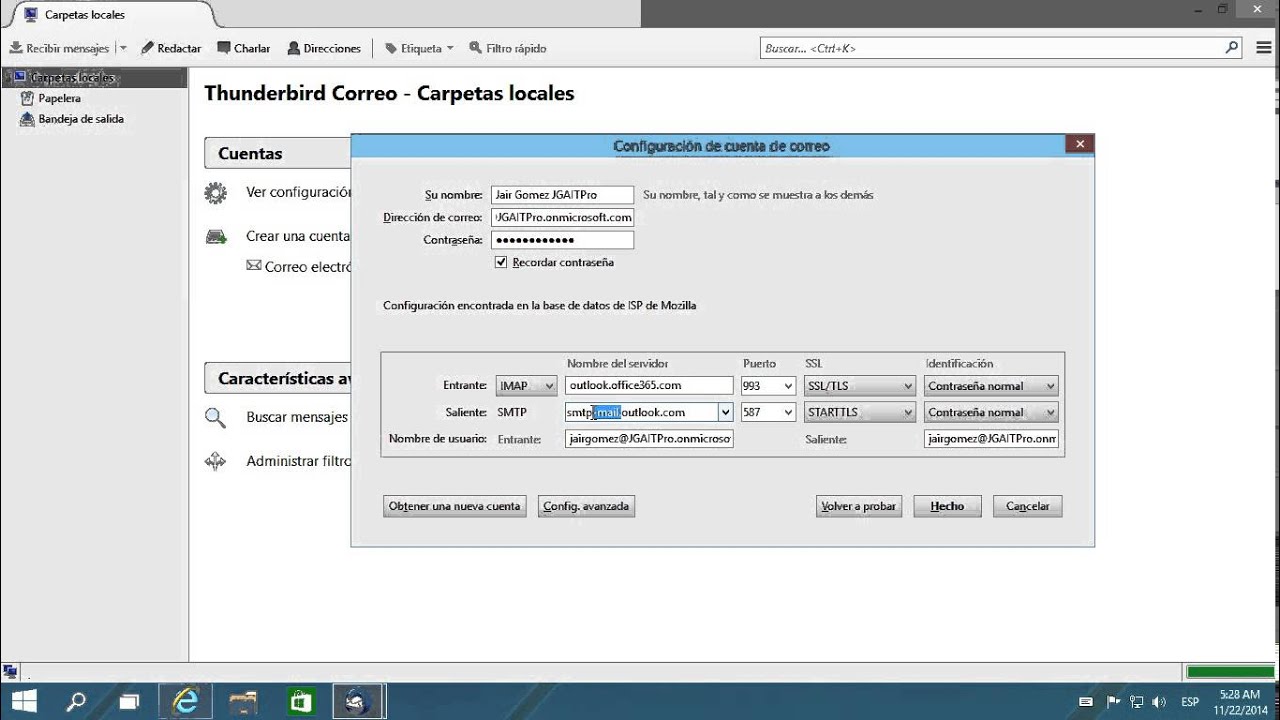
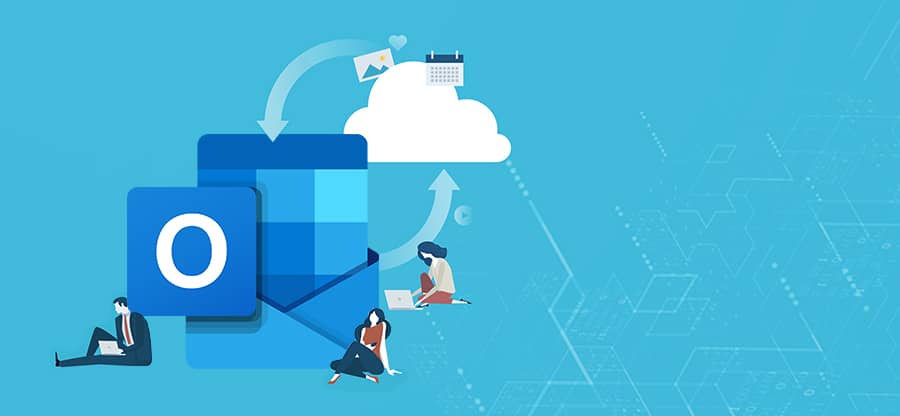
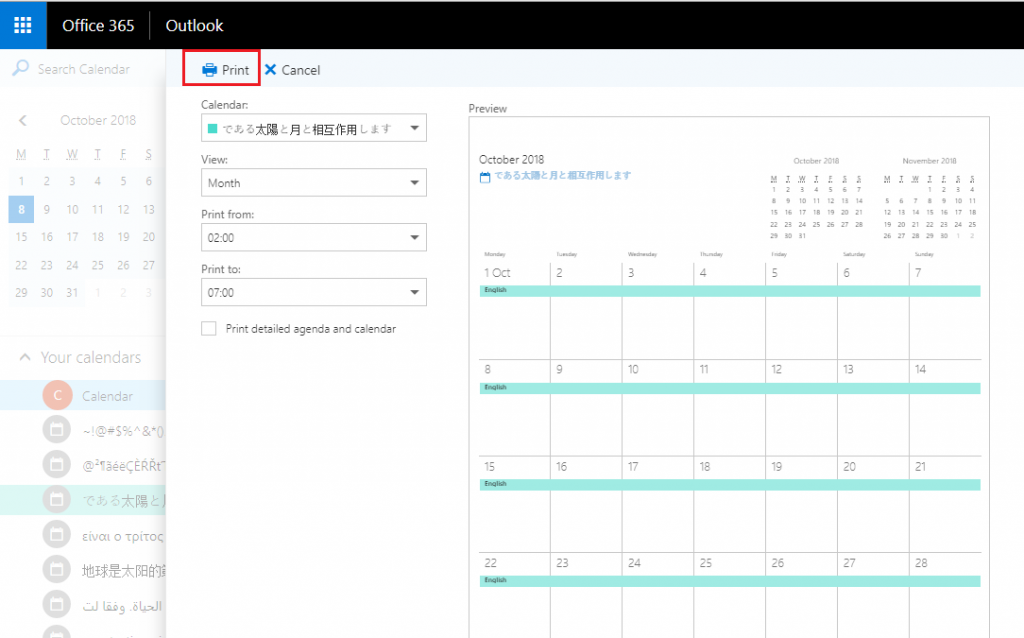
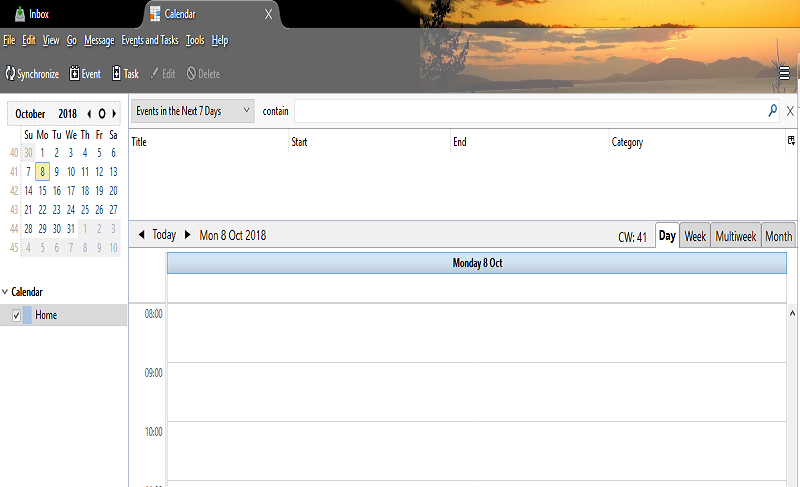
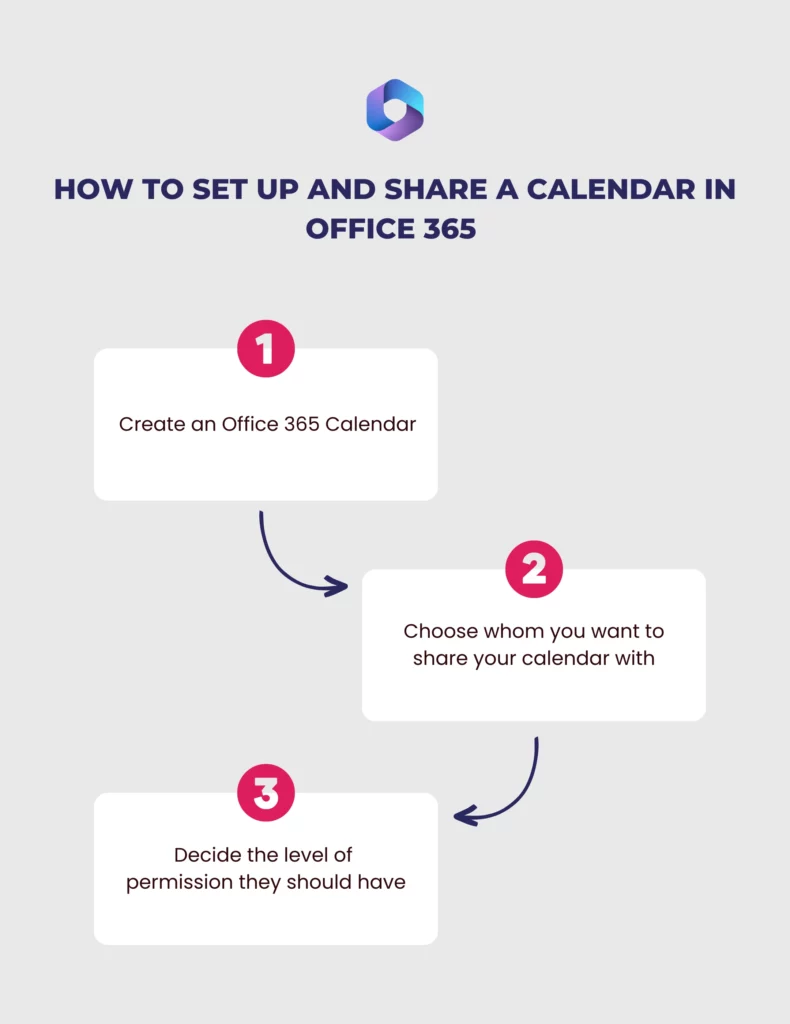
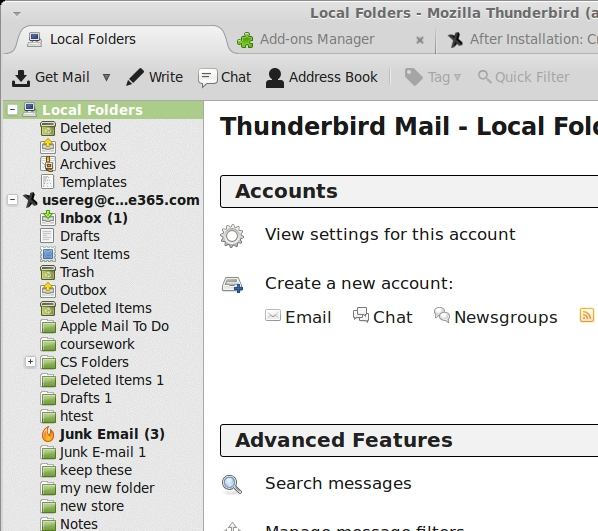
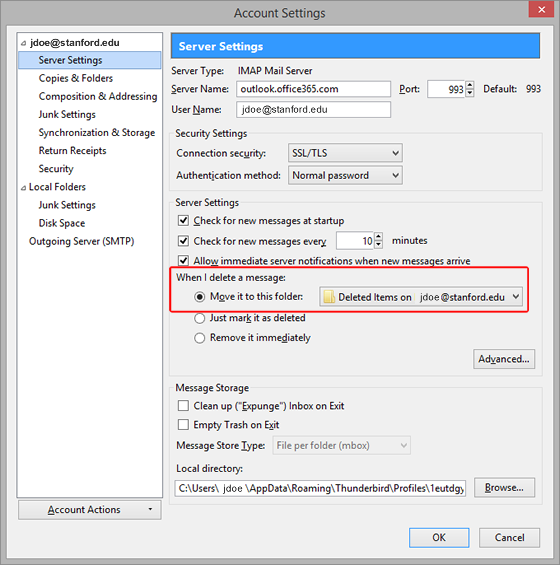
Closure
Thus, we hope this article has provided valuable insights into Integrating Your Office 365 Calendar with Thunderbird: A Comprehensive Guide. We appreciate your attention to our article. See you in our next article!